HEIC是iOS设备的默认照片存储格式。自iOS 11推出以来,它逐渐成为图像文件的主流格式。 HEIC 格式提供更高的压缩效率,可以显着节省存储空间,但其兼容性有限,某些设备或应用程序可能无法直接查看 HEIC 图像。如果您遇到HEIC图片在iPhone上无法显示的问题,本文将介绍如何在不同iOS版本的iPhone上打开HEIC文件。
如果您的 iPhone 运行iOS 11 或更高版本,则内置照片应用程序支持 HEIC 格式。您只需打开照片应用即可直接浏览 HEIC 文件,无需转换格式。该功能为用户省去了文件转换的麻烦,提高了查看照片的效率。
如何在 iPhone 上打开 HEIC 文件?
步骤 1. 打开 iPhone 上的照片应用程序。
步骤 2. 浏览相册以查找 HEIC 格式的照片。
步骤3.点击图片可直接查看,支持缩放、编辑等操作。
如果您的设备运行的是iOS 10或更早版本,系统不支持HEIC文件格式,您将需要使用替代方法来查看这些图像。您可以尝试以下三种方法。
Coolmuster HEIC Converter是一款专业的HEIC文件转换工具,可以将HEIC文件转换为JPEG/JPG和PNG等常见格式。通过将 HEIC 文件转换为兼容格式,您可以在运行iOS 10 或更早版本的设备上轻松查看它们。该工具支持批量转换并保证图像质量。
Coolmuster HEIC 转换器的主要特点:
以下是如何使用 HEIC Converter将 HEIC 转换为 PNG /JPG/JPEG:
01首先,将您的 HEIC 照片从 iPhone 传输到您的 PC 。接下来,在您的 PC 上下载并安装该工具。
02单击“添加 HEIC”按钮或将您的图像拖到虚线框中,然后单击“拖放到此处”图标上传您的 HEIC 照片。

03导入HEIC文件后,选择要转换的图像,然后选择“JPEG/JPG”或“PNG”作为“输出格式”。如果需要,启用“保留 Exif 数据”选项以保留原始图像信息。

04调整质量设置,在计算机上指定转换文件的输出文件夹,然后单击“转换”按钮将 HEIC 更改为 PNG 或 JPG。

如果您不想下载其他软件,可以使用共享功能查看 HEIC 图像。当您通过“消息”或“邮件”等应用程序共享 HEIC 图像时,您的 iPhone 会自动将文件转换为更兼容的 JPEG 格式。
以下是如何在 iPhone 11/12/13/14/15/16 上打开 HEIC 文件:
步骤 1. 从相册中选择要共享的 HEIC 图像。
步骤2.点击“共享”按钮并选择共享选项,例如“消息”或“邮件”。

步骤3.发送后,图像将自动转换为JPEG格式。
如果您不想生成 HEIC 文件,可以将 iPhone 上的照片格式直接更改为 JPEG。这样,未来的照片将以更广泛兼容的 JPEG 格式保存,从而无需进行后续转换。更改照片格式的步骤如下:
步骤如下:
步骤 1. 打开 iPhone 上的“设置”应用程序。
步骤 2. 向下滚动并点击“相机”。
步骤 3. 选择“格式”。
步骤 4. 将相机捕捉设置为“最兼容”格式。
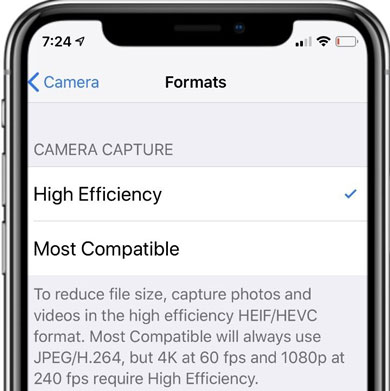
Q1.为什么我在 iPhone 上看不到 HEIC 照片?
您可能无法在 iPhone 上查看 HEIC 照片,因为该设备运行的是较旧版本的iOS (例如iOS 10 或更早版本)、文件可能已损坏或存储空间不足。您可以尝试更新系统、检查文件完整性或使用第三方转换工具查看HEIC照片。
Q2。为什么我的 iPhone 上的某些照片显示为 HEIC,而其他照片则显示为 JPEG?
这通常是因为您在不同情况下拍照时使用了不同的设置。例如,如果您的相机格式设置为“高效”,照片将保存为HEIC;当设置为“最兼容”时,它们将保存为 JPEG。此外,共享或导出照片时,您的 iPhone 可能会自动将其转换为 JPEG。
Q3。 HEIC 和 JPEG 哪个更好?
HEIC 格式比 JPEG 更高效,在保持图像质量的同时允许更小的文件大小,从而节省空间。不过,JPEG 具有更广泛的兼容性,因此如果您需要跨不同设备共享照片,JPEG 可能更适合。 (提示:您可以单击此处了解有关HEIC 与 JPEG 的更多信息。)
这就是如何在 iPhone 上打开 HEIC 文件的全部内容。对于运行iOS 11 或更高版本的设备,iPhone 用户可以直接在照片应用中浏览 HEIC 文件。不过,使用iOS 10 或更早版本的用户可以使用共享功能自动将 HEIC 文件转换为 JPEG 格式。如果您需要跨设备兼容性, Coolmuster HEIC 转换器是将 HEIC 文件转换为其他常见格式的绝佳选择。
相关文章:
[已解决] 如何在Android中轻松打开 HEIC 文件?
[分步指南] 如何在Windows 10/11 上打开 HEIC 文件?