对于Apple用户来说,可能经常出现一个常见问题:“如何打印和查看HEIC照片?”这是因为 HEIC 格式图像在许多平台上的兼容性较低,使得在 Apple 生态系统之外的设备上查看和打印它们变得具有挑战性。因此,我们通常建议将 HEIC 图像转换为更广泛使用的 JPEG 格式,以便于共享、查看和打印。在本指南中,我们将介绍 3 种简单便捷的打印 HEIC 照片的方法。
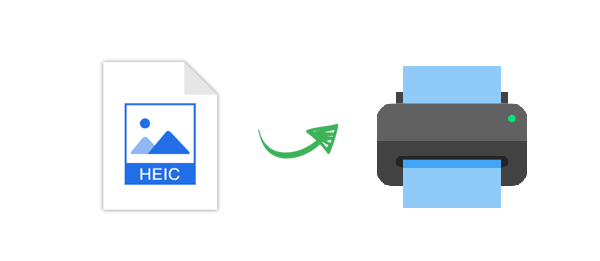
如何在Windows上打印 HEIC 照片?在 Microsoft Store 中,用户可以找到可增强Windows多媒体体验的有价值的扩展。帮助解决我们今天的问题的两个值得注意的扩展是“HEVC 视频扩展”和“HEIF 图像扩展”。
“HEVC 视频扩展”可为Windows提供高效视频编码 (HEVC) 支持。 (HEVC 是一种现代视频压缩标准,允许以较小的文件大小提供更高质量的视频,从而提供改进的流媒体和观看体验。即使在较低的比特率和较小的文件大小下,它也能保持较高的视频质量。)
至于“HEIF Image Extensions”,它使用户能够在Windows设备上无缝查看和使用 HEIF 图像。 (HEIF 提供先进的图像压缩功能,允许用户以更节省空间的格式存储高质量图像。它支持更广泛的颜色,以获得更鲜艳、更逼真的图像。)
要使用“HEVC视频扩展”或“HEIF图像扩展”打印HEIC照片,您可以参考以下步骤:
1. 在Windows上的“照片”应用程序中打开所需的照片。如果您遇到“需要 HEVC 视频扩展才能显示此文件”的通知,请单击蓝色链接。从那里下载并安装“HEVC 视频扩展”。您也可以安装“HEIF 图像扩展”。
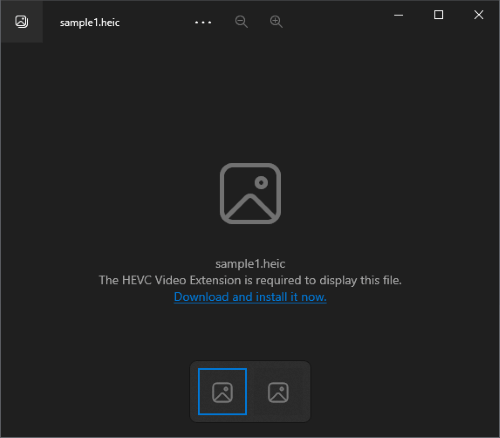
2. 该过程可能需要几分钟。完成后,您可以尝试重新打开 HEIC 照片并右键单击它们以将其保存为 JPEG 格式。
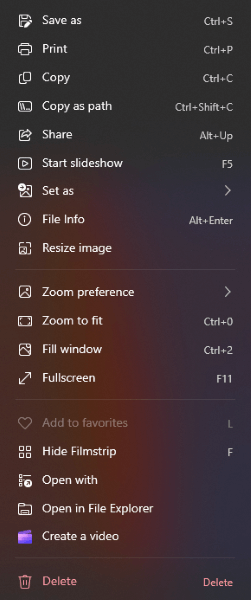
3. 右键单击转换后的 HEIC 照片,然后从菜单中选择“打印”。自定义打印设置,您可以自由打印您的照片。
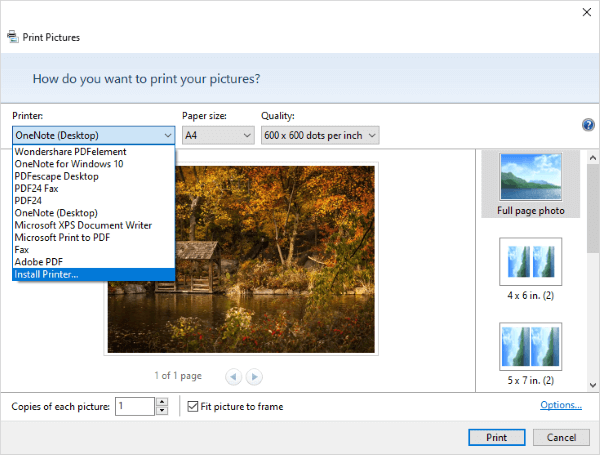
另请阅读:
如何在线或离线将 HEIC 转换为 PNG? (7个简单的方法)
如何在 Photoshop 中打开 HEIC 文件? [快速简便指南]
相比需要安装Windows扩展,直接使用转换器将HEIC图像转换为JPEG格式然后打印更加方便,因为可以批量将其转换为JPEG格式。这可以显着节省您的时间。
在这里,我们建议使用Coolmuster HEIC Converter来执行此任务。它是一款非常紧凑且方便的工具,具有以下卓越功能:
01在Windows PC 上下载并安装 HEIC 转换器软件。使用 USB 电缆将您的 iDevice 连接到计算机。
02导航到“此电脑\设备名称\内部存储\DCIM”,然后将 HEIF/HEIC 文件拖到软件中,或单击“添加 HEIC”图标来选择您的文件。

03您所有的HEIC图片将显示在界面上。选择您要转换的文件。选择导出格式(JPG/JPEG/PNG),单击“保留Exif数据”,并设置输出路径。

04对于 HEIC 到 JPG/JPEG 或 PNG 的转换,请单击“转换”选项。该过程完成后,选择“打开文件夹”选项以查看 JPG 或 PNG 照片。

iMazing 是一款多功能且用户友好的软件,旨在使用户能够轻松管理他们的iOS设备。这款强大的工具可作为全面的解决方案,用于备份、恢复以及在 iPhone、iPad 或 iPod 与计算机之间传输数据。使用 iMazing,您还可以自由地将 HEIC 照片转换为 HPEG 格式并打印出来。
以下是实现这一目标的方法:
1. 访问 iMazing 官方网站https://imazing.com/heic 。下载适合您计算机的软件。运行安装程序,并仔细按照屏幕上的说明在Windows计算机上安装该程序。安装完成后,启动 iMazing。
2. 在“工具”列表中找到“iMazing Converter”。
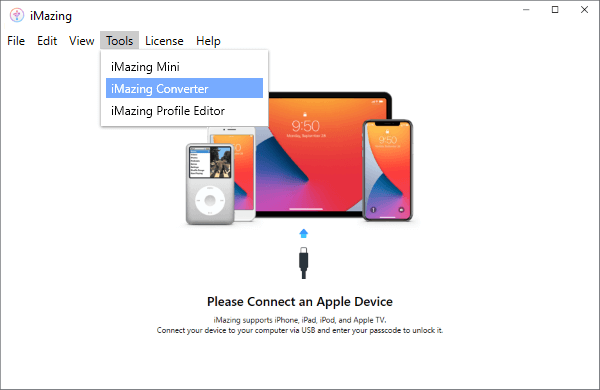
3. 通过将 HEIC 图像拖放到指定区域来导入它们。
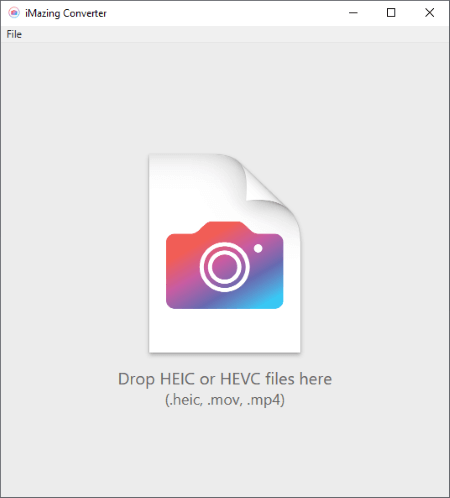
4. 选择所需的转换格式,例如 JPEG 或 PNG。
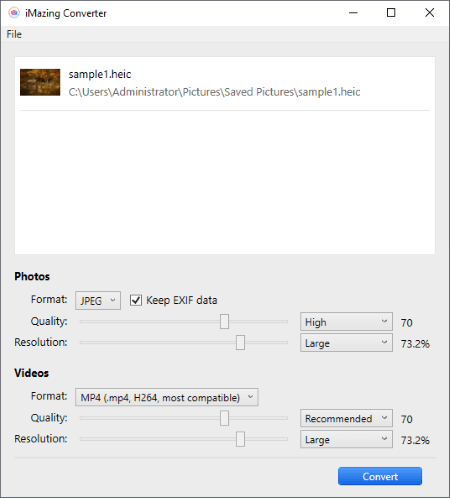
5. 单击“转换”按钮启动转换过程。
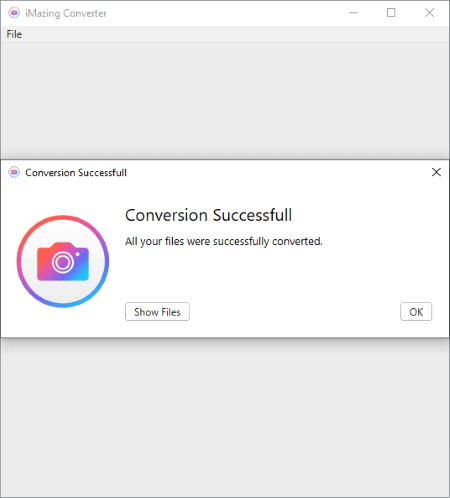
总之,由于 HEIC 格式在各种平台上的兼容性有限,解决 Apple 用户对打印和查看 HEIC 照片的普遍担忧至关重要。为了克服这一挑战,强烈建议将 HEIC 图像转换为普遍支持的 JPEG 格式,以获得无缝共享、查看和打印体验。本文深入介绍了一些打印 HEIC 照片的用户友好方法。通过探索这些便捷的选项,您可以增强在不同设备上打印和欣赏 HEIC 图像的能力。
相关文章:
[已解决] 如何在Mac电脑上以简单的方式打开 HEIC 文件