随着智能手机技术的发展,Apple 推出了高效图像格式 (HEIC),以优化存储空间,同时保持高图像质量。虽然 HEIC 对于 Apple 用户来说非常高效,但在非 Apple 设备上共享或使用这些图像时可能会带来兼容性问题。为了克服这一挑战,将 HEIC 文件转换为更普遍支持的格式(例如 PNG)变得至关重要。在本文中,我们将指导您完成如何将 HEIC 转换为 PNG 的过程,确保兼容性和易用性。
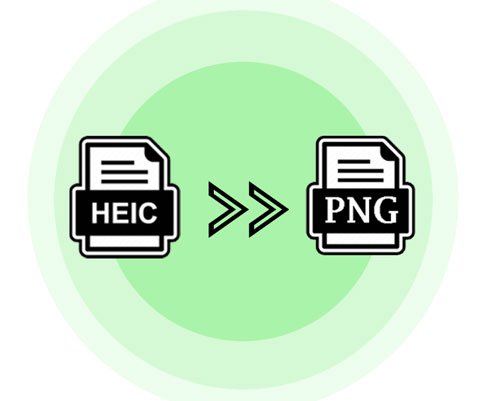
在深入研究转换过程之前,了解 HEIC 和 PNG 之间的差异非常重要。
HEIC(高效图像格式):
HEIC 由 Apple 制作,是一种现代图像格式,在高压缩方面表现出色,同时又不影响图像质量。虽然在 Apple 设备上存储非常高效,但与非 Apple 用户共享时可能会出现兼容性障碍。 HEIC 因其高级属性而值得注意,它支持透明度和在单个文件中包含多个图像等功能。
PNG(便携式网络图形):
这是一种普遍接受的无损图像格式,可以无缝地保留图像质量,避免压缩伪影。它非常适合需要透明背景的网页图形和图像,它扩展了跨各种平台和设备的兼容性。
现在,让我们继续执行将 HEIC 转换为 PNG 的步骤。
在本节中,我们将深入研究离线解决方案,为您提供无需互联网连接即可将 HEIC 转换为 PNG 的实用方法。这些离线方法为喜欢直接在设备上管理转化的用户提供了便利、隐私和灵活性。让我们探索一下这些方法。
Coolmuster HEIC Converter是一款多功能且用户友好的软件,旨在解决与 HEIC 文件相关的兼容性挑战,特别是在Windows系统上。这款专用转换器为需要将 HEIC 图像转换为更广泛支持的格式(如 PNG)的用户提供了简单的解决方案。此外,它还可以让您保留 Exif 数据并在转换期间或之前调整图像质量。以下是Coolmuster HEIC Converter的一些主要功能和亮点:
请按照以下步骤在Windows 11/10 上使用Coolmuster HEIC Converter将 HEIC 转换为 PNG:
01在您的计算机上下载、安装并启动Coolmuster HEIC Converter 。单击“添加 HEIC”按钮导入要转换的 HEIC 文件。您可以一次添加单个或多个文件。

02选择“PNG”作为输出格式,然后单击“浏览”设置目标文件夹。
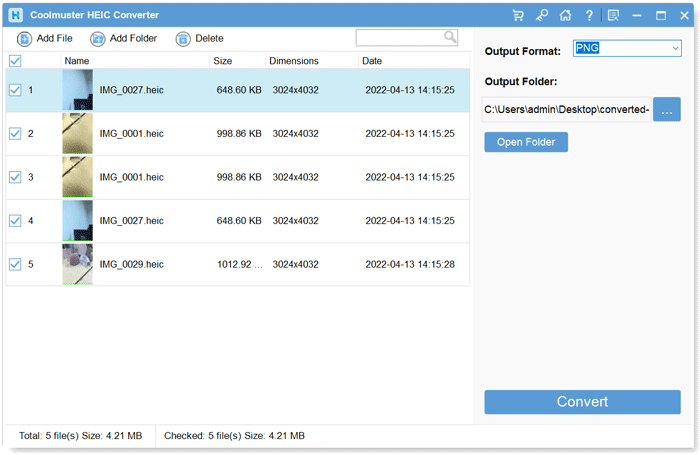
03配置完设置后,单击“转换”按钮开始转换过程。
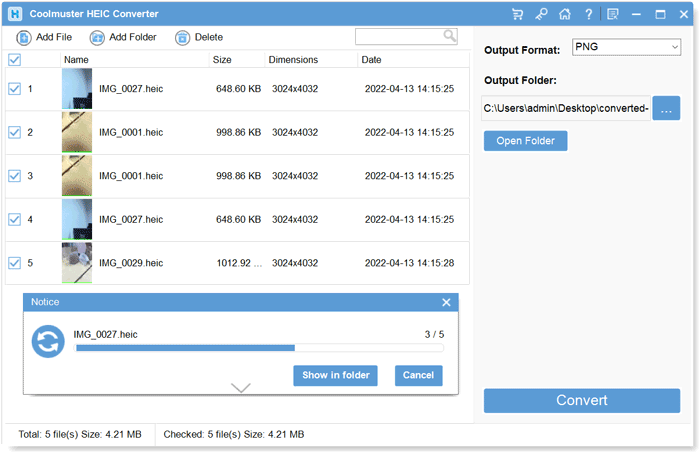
阅读更多:
揭开视觉对决:HEIC 与 PNG - 哪一个才是至高无上?
[已解决] 在 Google 相册中将 HEIC 转换为 JPG 的 5 种方法
Paint 3D 提供了一种在Windows 11/10 上将 HEIC 转换为 PNG 的基本而有效的方法,无需额外的软件。此方法适合喜欢使用本机Windows应用程序进行简单图像转换的用户。按着这些次序:
步骤 1. 右键单击要转换的 HEIC 文件。选择“打开方式”并选择“绘制 3D”。
步骤 2. 在 Paint 3D 中,您可能需要调整画布大小以匹配图像的尺寸。如有必要,请使用“画布”选项卡下的“调整大小”选项。
步骤 3. 进行任何调整后,转到“菜单”并选择“另存为”。选择“PNG”作为文件格式。
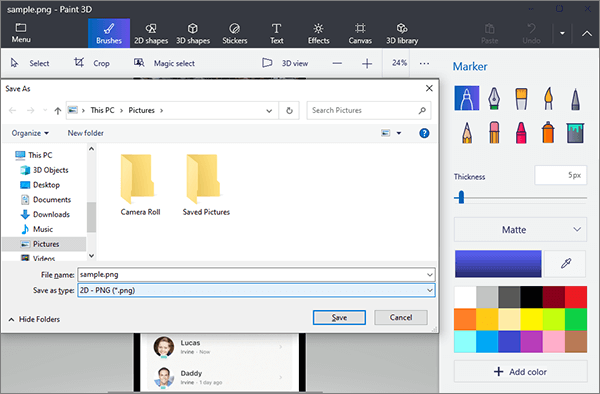
步骤4.选择要保存转换后的PNG文件的目标文件夹,然后单击“保存”按钮完成转换过程。
如果您是Mac用户,可以利用内置的预览应用程序将 HEIC 转换为 PNG。在Mac上使用“预览”提供了一种快速便捷的方法将 HEIC 转换为 PNG,无需第三方应用程序。此本机解决方案可确保Mac用户获得无缝的用户体验。以下是在Mac上将 HEIC 转换为 PNG 的步骤:
步骤 1. 找到并选择要转换的 HEIC 文件。右键单击所选文件并选择“打开方式”>“预览”。
步骤 2. 导航至“文件”菜单并选择“导出”。在导出对话框中,选择“PNG”作为格式。
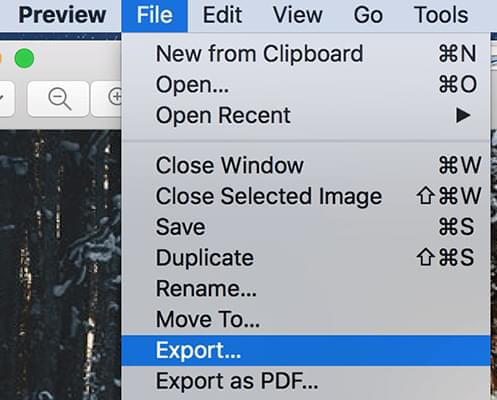
步骤 3. 预览可能会提供用于调整图像质量和分辨率的附加选项。进行任何所需的更改。
步骤 4. 选择转换后的 PNG 文件的目标文件夹。最后,点击“保存”按钮启动转换过程。
可能喜欢:
如何在 Google Drive 上将 HEIC 转换为 JPG? 【3个有效方法】
在线将 HEIC 转换为 PNG 为不想安装其他软件的用户提供了便捷的解决方案。有多种在线工具可以使转换过程快速而简单。在本节中,我们将探讨一些流行的在线 HEIC 到 PNG 批量转换器。
Canva 是一个多功能的在线图形设计平台,使用户能够创建具有视觉吸引力的内容,而无需高级设计技能。它提供了一个用户友好的界面,包含各种模板、元素和工具,以增强创造力。对于希望为各种目的(从社交媒体帖子到演示文稿和营销材料)创建引人注目的设计的个人和企业来说,Canva 是一种宝贵的资源。按着这些次序:
步骤 1. 打开网络浏览器并访问 Canva 网站。选择“上传图像”按钮或将文件拖放到指定部分。
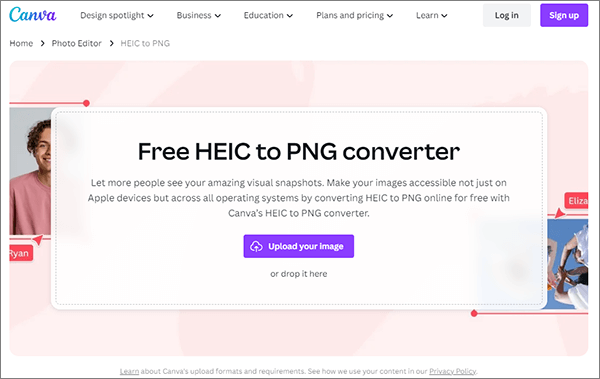
步骤 2. 在继续从 HEIC 到 PNG 的转换之前,根据需要修改文件。
步骤 3. 将最终设计保存为高质量的 PNG 图像。单击右上角的“共享”,选择“下载”,在下拉菜单中选择“PNG”,然后再次单击“下载”以保存转换后的文件。
不能错过:
快速关闭 iPhone 上的 HEIC 并更改 HEIC 图像 [一步一步]
Convertio 提供了一个用户友好的在线平台,用于将 HEIC 批量转换为 PNG。无论您有几个文件还是大批量文件,Convertio 都会简化流程,使其成为寻求高效、简单的在线转换解决方案的用户的便捷选择。请按照以下步骤使用 Convertio 来满足您的批量转换需求:
步骤 1. 访问 Convertio 网站。单击“选择文件”按钮并上传要转换的 HEIC 文件。或者,您可以从云存储或 URL 添加文件。
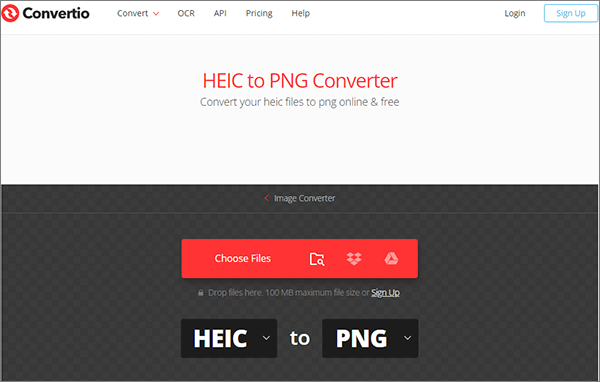
步骤 2. 从提供的选项中选择“PNG”作为所需的输出格式。单击“转换”按钮开始批量转换过程。 Convertio 将快速处理您的文件。
步骤3.转换完成后,点击“下载”按钮将转换后的PNG文件保存到您的计算机。
CloudConvert 是一款全面的在线转换工具,为用户提供将 HEIC 转换为 PNG 和其他格式的灵活性。使用 HEIC 到 PNG 转换器,您可以自定义图像质量并设置图像宽度和高度以最适合您的需求。请按照以下步骤使用 CloudConvert 将 HEIC 转换为 PNG:
步骤1.访问CloudConvert网站。单击“选择文件”并上传您要转换的 HEIC 文件。您还可以从云存储或 URL 添加文件。
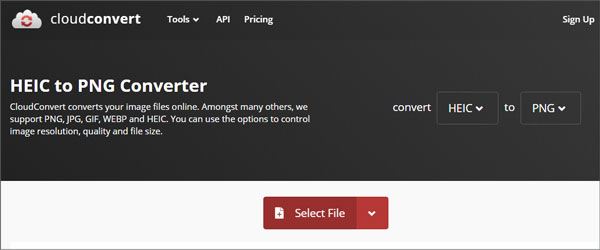
步骤 2. 从可用选项中选择“PNG”作为所需的输出格式。
步骤 3. CloudConvert 为想要自定义转换过程的用户提供高级设置。如果需要,调整质量或 DPI 等设置。
步骤 4. 单击“转换”按钮开始 HEIC 到 PNG 的转换过程。 CloudConvert 将立即处理您的文件。
步骤5.转换完成后,单击“下载”按钮将转换后的PNG文件保存到您的设备。
也可以看看:
在 iPhone 上将照片从 HEIC 转换为 JPG:您需要了解的事项
如何在 Photoshop 中打开 HEIC 文件? [快速简便指南]
顾名思义,FreeConvert 是一个免费的在线 HEIC 到 PNG 转换器。您可以从 Dropbox、Google Drive、本地文件夹或 URL 上传 HEIC 图像,并免费转换为最大 1 GB。如果您的 HEIC 图像超过 1 GB,您需要注册该网站以获得更多空间。
检查以下步骤将 HEIC 转换为 PNG:
步骤 1. 在计算机上打开 FreeConvert,然后点击“选择文件”按钮以选择 HEIC 图像。
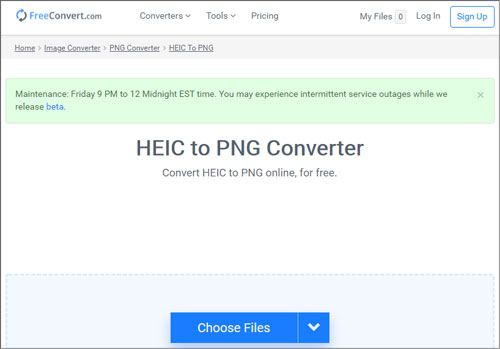
步骤2.单击“转换为PNG”按钮开始转换图像。
步骤3.当您在界面上看到“完成”时,点击“下载PNG”按钮将转换后的图像保存到您的计算机上。
在七个可用选项中,您最喜欢哪种方式将 HEIC 转换为 PNG?如果您有数百张 HEIC 照片需要转换并希望调整每张照片的质量,那么Coolmuster HEIC Converter就是您的最佳选择。它可以同时批量转换无限量的照片并自定义图像质量。
相比之下,所有其他在线工具或应用程序都会限制 HEIC 文件大小或不允许您调整输出图像质量。当然,实际上你知道如何做出选择。
相关文章:
[已解决] 如何在Android中轻松打开 HEIC 文件?
Windows和Mac上 11 个最佳 HEIC 到 JPG 转换器
iPhone 上的 HEIC 格式:什么是 HEIC 图像?