如果您的 iPhone 运行的是iOS 11 或更高版本,则保存照片的默认文件格式为 HEIC。这种格式有很多优点。其图像质量与 JPEG 相似,但文件大小较小。然而,当你想在Windows 10 PC上使用这些图像时,你会遇到兼容性问题。由于Windows系统不支持HEIC文件,因此您需要在Windows PC上将HEIC转换为JPE才能查看或编辑。在这篇文章中,我们将教您如何通过 6 种方式进行转换。

第 1 部分:如何通过 HEIC 转换器在Windows 11/10/8/7 上将 HEIC 转换为 JPG
第 2 部分:如何通过 HEIF 图像扩展在 PC 上将 HEIC 更改为 JPG
第 3 部分:如何在Windows 7 中通过在线转换工具将 HEIC 文件转换为 JPEG
第 4 部分:使用 iPhone 自动传输模式在Windows 11/10 上将 HEIC 文件转换为 JPG
第 5 部分:在Windows 10 上使用电子邮件将 HEIC 转换为 JPEG
第 6 部分:通过从 iCloud 网站下载照片将 HEIC 转换为 JPEG
在Windows 10/8/7 上将 HEIC 转换为 JPG 最安全、最简单的方法是使用适用于Windows HEIC 到 JPG 转换器。 Coolmuster HEIC Converter正是您所需要的工具。
这个专业工具使您能够在Windows计算机上轻松将所有 HEIC 照片转换为 JPG/JPEG 或 PNG。如果您有很多照片需要转换,这个工具将是一个不错的选择。您可以上传无限量的照片并以极快的转换速度批量将 HEIC 转换为 JPG 。它不会压缩图像质量,并允许您根据需要调整图像质量。
适用于Windows HEIC 到 JPG 转换器免费下载:
如何在Windows PC 上通过 HEIC Converter 将 HEIC 转换为 JPG:
第 1 步:在Windows计算机上下载并运行此 HEIC 转换器。您只需将 HEIC 文件拖到程序中,然后单击“拖放到此处”图标即可。或者您可以点击添加 HEIC按钮来查找所需的文件。
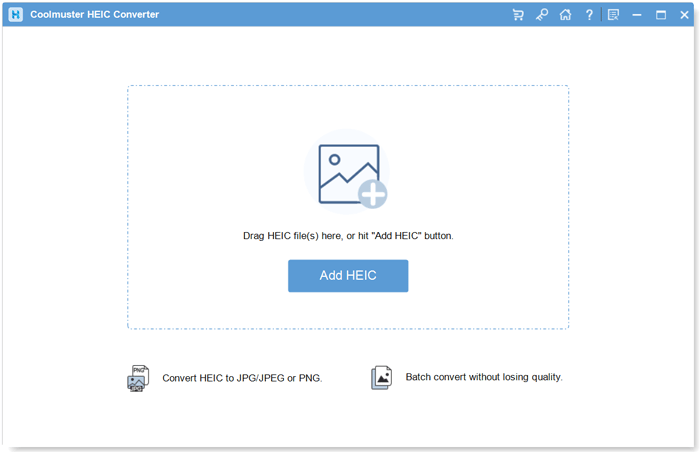
步骤 2:将 HEIC 照片添加到程序后,选择要转换的文件。然后,查看左侧的转换设置,选择输出格式为 JPG/JPEG,点击转换。

第三步:转换速度非常快。转换完成后,单击“在文件夹中显示”即可查看 JPG 照片。

也可以看看:
如何在线或离线将 HEIC 转换为 PNG? (6种简单方法)
通过在Windows 10 上安装HEIF 图像扩展,您可以像任何其他图像一样访问和打开 HEIF 文件。该工具可以读取HEIF文件并在内部将HEIC照片转换为JPG,从而使在Windows 10 PC上查看HEIC照片变得非常简单。然而,这个工具并没有提供一种简单的方法让您在打开后将 HEIC 保存为 JPG 或 PNG 格式。
如何在电脑上打开HEIC转JPG:
步骤 1:在Windows 10 上打开 Microsoft Store 并找到HEIF Image Extensions 。
步骤 2:单击“获取”将其下载到您的 PC 上。
步骤3:安装此工具后,您可以预览HEIC照片的缩略图,并双击轻松打开想要的HEIC照片。
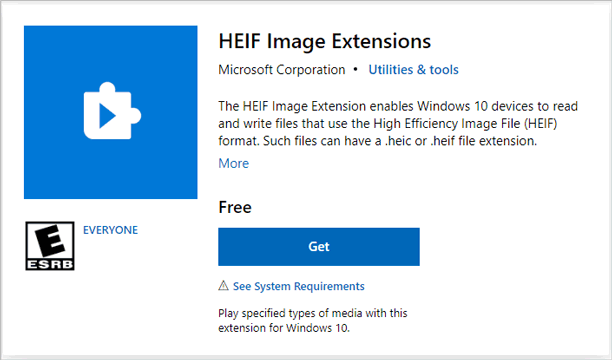
了解更多:想要获得有用的HEIC 文件查看器吗?如果是这样,请阅读这篇文章。它列出了多个可靠的 HEIC 文件工具。
如果您不想下载任何程序,许多在线转换工具可以提供帮助,例如heictojpg、heic.online等。它们非常易于使用,界面中带有拖放窗口。但请注意,为了安全起见,您应避免将任何敏感或私人图片上传到在线工具。
第1步:访问计算机上的在线转换工具。这里,我们以heictojpg为例。
步骤2:点击“+”按钮将HEIC照片上传到网站并进行转换。
步骤 3:转换后,将 JPEG 下载到您的计算机。
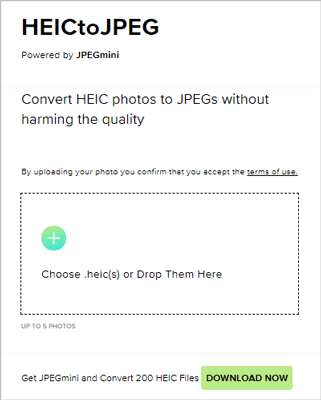
您还可以通过更改 iPhone 上的设置来解决此兼容性问题。以下说明向您展示如何设置使用 USB 线将照片传输到 PC 时的自动模式。设置后,当您从 DCIM 文件夹复制照片或使用Windows上的照片应用程序导入照片时,HEIC 图像将自动更改为 JPG。
使用自动模式:
第 1 步:在 iPhone 上,打开“设置”并点击“照片” 。
第 2 步:向下滚动到底部找到“传输到Mac或 PC” 。
步骤 3:选择自动。
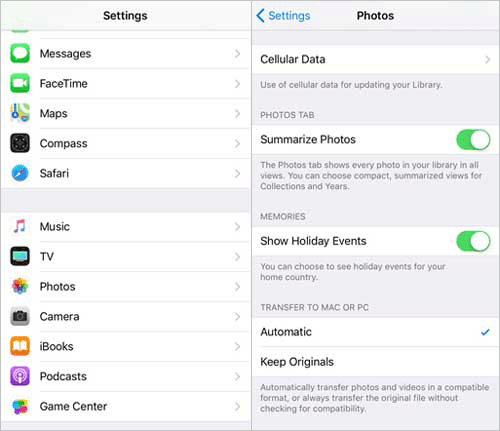
奖金:
如果需要的话。您可以查看详细的 CopyTrans HEIC 评论。
您还可以直接将照片保存为iPhone上最兼容的格式,以便您无需转换即可在Windows或其他平台上查看它们。
步骤 1:打开 iPhone 上的“设置”并点击“相机” 。
第 2 步:点击“格式” > 选择“最兼容” 。
如果您只需要转换几张照片,那么电子邮件实际上是完成工作的一种非常简单的方法。将 HEIC 文件上传到电子邮件附件会自动将其转换为 JPG。
步骤1:在电脑上打开Gmail,点击“+”撰写电子邮件。
第 2 步:单击附加文件图标,然后上传您的 HEIC 文件。
步骤3:在您的Windows上下载附件,您会发现它们已转换为JPG照片。
如果您的 iPhone 照片存储在 iCloud 上,您可以从 iCloud 网站将它们下载到您的电脑上。这会自动将 HEIC 照片保存为 JPEG。
第 1 步:使用您的 Apple ID 和密码登录 iCloud.com。
步骤 2:选择照片。
步骤 3:浏览并选择需要下载的照片,然后单击“下载”图标将其保存到您的计算机上。
下载后,如果您发现照片没有自动转换为 JPG,请尝试以下操作:单击 并按“下载”图标 > 选择“最兼容” > “下载” 。
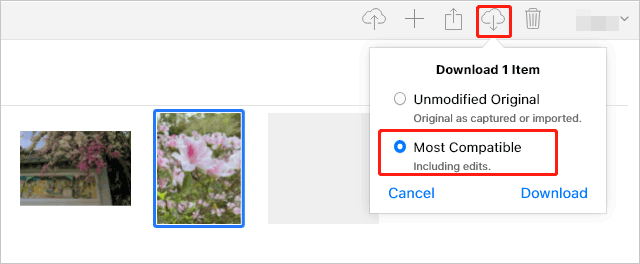
由于 HEIC 是一种相对较新的图像格式,因此并非每个平台都与其兼容。如果您想在Windows上打开并查看HEIC,以上方法应该会有所帮助。在所有这些方法中,我们建议您使用 HEIC 到 JPG Windows应用程序 - Coolmuster HEIC Converter来将 HEIC 转换为 JPG。将文件保存为 JPG 格式后,您可以在几乎所有平台上打开它们。
相关文章:
将照片从 iCloud 下载到 iPhone 的 4 种方法
将 HEIF/HEIC 格式图像传输到Android 3 种方法
如何在 iPhone 上压缩照片?缩小照片尺寸的 4 种方法
如何将照片从笔记本电脑传输到 iPhone 14? 4 种修复方法