您可以使用 iPhone 相机拍摄令人惊叹的照片;但是,如果您不知道如何在 iPhone 上将 HEIC 转换为 JPG,则在应用程序和网站上访问它们可能会很困难。
iPhone 提供最好的相机,使其成为最受好评的智能手机之一。由于自然的色彩特征和丰富的细节,许多人认为 iPhone 是全相机的完美替代品。 Apple 一直在稳步推进其技术,为您的手机引入一系列摄影和编辑选项。但不幸的是,由于 iPhone 默认使用 HEIC 文件格式拍摄照片,因此在各种平台上共享这些照片可能会很复杂。这种限制可能会非常令人沮丧。
但不用担心。阅读本文,了解如何在 iPhone 上将 HEIC 转换为 JPG。 HEIC 文件并非在所有设备上普遍兼容。但是,当您知道如何将它们更改为 JPG 时,您就可以从任何设备方便地访问它们。

HEIC是什么? HEIC(高效图像文件)是一种图像格式,旨在通过带来更高的压缩比和最小的质量损失来改进现有的 JPEG 和 PNG 格式。 HEIC 文件比 JPEG 文件小得多,并且可以在不增加文件大小的情况下提供高达两倍的细节和清晰度。
自 2017 年以来,Apple 在 iPhone 11 及更高版本上捕获图像时使用其高效图像文件 (HEIF) 格式。这种文件类型称为 HEIC 文件。大多数 Apple 设备都支持 HEIC 文件;但是,这些文件可能与其他平台或程序不兼容。要查看 HEIC 文件,您必须将其转换为其他格式,例如 JPG。
iOS和 iPadOS 在 HEIC/HEIF 和 JPG/JPEG 格式之间无缝切换方面相当智能。例如,当您将照片附加到邮件应用程序或通过其他应用程序传输照片时,它将作为 JPG 文档发送。不过,在某些情况下,此过程可能会失败,例如,如果您尝试将 iPhone 中的照片通过 AirDrop 传输到Mac上。
至于HEIF格式的支持问题,以下型号的设备(使用iOS 11或更高版本或macOS High Sierra或更高版本)享有完整功能,而其他型号对HEIF格式媒体的操作受到限制:
- iPhone 7 或更高版本,如 iPhone 14 Pro Max、iPhone 14 Pro、iPhone 14 Plus 等
- iPad(第 6 代)或更高版本,如 iPad Pro、iPad Air、iPad(第 10 代)、iPad mini 等
与JPG格式相比,HEIC格式仍然优越。它需要更少的空间,并且颜色捕获是 16 位而不是 8 位。然而,只有当你留在苹果生态系统中时它才会起作用。
您可能喜欢:
如何在Windows / Mac / Android上打开/查看 HEIC 图像? [自由的]
如果您需要知道如何在 iPhone 上将 HEIC 更改为 JPG,有多种方便且高效的选项可供选择。让我们详细探讨每个解决方案。
需要在Windows PC 上将 HEIC 照片转换为 JPG?这是简单的解决方案: Coolmuster HEIC Converter 。这是在Windows计算机上将 HEIC 文件转换为 JPG 最安全、最简单的方法。它是满足您的图像转换需求的完美工具。
这款可靠的软件使您能够在Windows计算机上将所有 HEIC 照片转换为 JPG/JPEG 或 PNG。如果您需要一次转换多张照片,这是一个绝佳的选择。您可以上传无限量的图片,并以更快的转换速度快速将 HEIC 文件转换为 JPG。
使用适用于Windows的 HEIC 转换器,您不必担心图像质量受到影响。它提供可调节的图像质量设置,以确保您的照片保持清晰。
这个简单的程序将帮助您快速轻松地将任意数量的 HEIC 图像更改为兼容的动态 JPG 文件。只需下载并开始即可;您的所有照片都可以在任何平台或应用程序上使用。
以下是其主要特点:
使用Coolmuster Heic Converter 在 iPhone 上将 HEIC 转换为其他格式的步骤:
01在 PC 上安装并启动软件。只需将要转换的 HEIC 文件拖到软件上,然后点击“拖放至此处”图标即可。如果没有,您仍然可以单击“添加 HEIC”选项来查找所需的文件。

02将 HEIC 图片添加到应用程序后,选择要转换的图片。接下来,检查屏幕左侧的转换设置,然后选择 JPG/JPEG 作为其输出格式。最后,确定您已完成所有操作后,点击“转换”。

03过程非常快,转换完成后,点击“在文件夹中显示”即可找到文件。
我们理解在智能手机上下载第三方应用程序只是为了将照片转换为 JPG 的挫败感。无论如何都不方便。您不想在手机上添加其他应用程序,这可能会使其运行缓慢。值得庆幸的是,苹果一直以来都已经照顾到了用户的需求。我们可以在 iPhone 上的文件应用程序中方便地将 HEIC 照片转换为 JPG。这是一个复制粘贴解决方案,您可以在 iPhone 上找到它。该过程非常简单。以下是如何在 iPhone 上将 HEIC 保存为 JPG:
步骤 1. 从 iPhone 打开“文件”应用程序。
找到 iPhone 上已预装的“文件”应用程序。只需点击它即可将其打开。
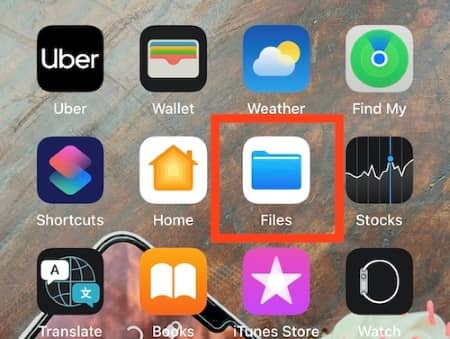
步骤 2. 选择“在我的 iPhone 上”选项
打开“文件”应用程序后,在“位置”列表中选择“位置”。从那里,您应该选择“在我的 iPhone 上”。
步骤 3. 创建一个新文件夹
为了确保所有这些珍贵的记忆都安全无误,您必须为它们创建一个新文件夹。为此,只需点击手机屏幕右上角的三个点即可。
在菜单中,找到“新建文件夹”选项并点击它以创建一个新文件夹。或者,您只需按住“在我的 iPhone 上”窗口中的空白区域几秒钟。这些选项将显示为“新建文件夹”,因此对其进行命名。

第 4 步:前往“照片”应用程序
现在是时候专注于主要任务了,选择照片并将其转换为 JPG。访问 iPhone 图库并选择您想要转换为 JPG 的图片。单击屏幕右上角的“选择”,然后单击要转换的图像。

步骤 5. 复制您的照片
选择要转换的图像后,按屏幕左下角的共享按钮。您将在手机上看到新选项。选择“复制照片”并开始转换它们。
当您选择复制照片选项时,您的图像将被传输到 iPhone 的剪贴板。请注意,还有另一种“保存到文件”可用;但是,这不会改变照片格式,因此请选择“复制照片”。
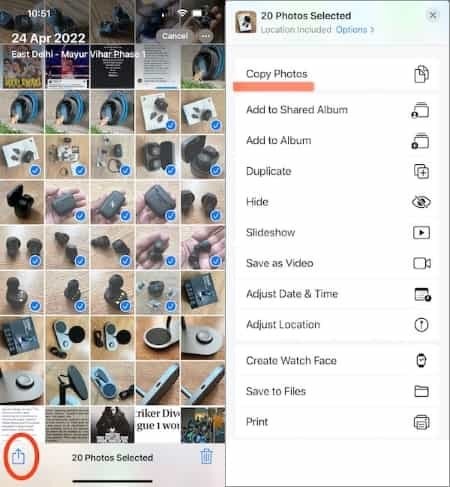
步骤 6. 返回“文件”中的文件夹
复制完要转换的图片后,返回到“文件”应用程序中创建的文件夹。打开应用程序并在搜索栏中搜索该文件夹。如果你知道它的位置,就去那里找到它。单击该文件夹将其打开。
步骤 7. 粘贴您的照片
打开创建的文件夹,然后按空白处,直到看到“粘贴”选项。然后选择该选项,您的图像将位于该文件夹中,并已保存为 JPEG 文件。另外,通过这种方法,您甚至可以重命名您的照片。
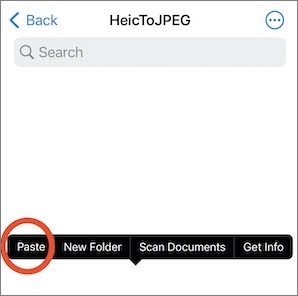
这就是您需要做的全部。每当您想要更改图像格式时,不再需要创建新文件夹。只需将图片放入现有文件夹中,然后让“文件”应用程序发挥其魔力。选择您想要从同一文件夹中共享或以 JPEG 形式上传的文件。就这么简单。
如果您需要帮助: iPhone 照片从相机胶卷中消失了?
您可以使用多个第三方应用程序将 HEIC 图像更改为 JPG。要使用的应用程序之一是 HEIC 到 JPEG 图像转换器。此在线转换器旨在帮助您轻松将 HEIC 图片转换为 JPG 或 JPEG-free。当您将图像转换为 JPG 时,您将节省 HEIC 图像占用的存储空间,并使它们在多个设备和平台上普遍可用。
该应用程序还非常适合将大文件压缩为较小的文件,同时保持合理的图像质量。
以下是如何使用 HEIC 到 JPEG 转换器将 iPhone 照片 HEIC 更改为 JPG:
步骤 1. 从 App store 下载并安装该应用程序,然后启动它。
步骤2.单击“选择图像”,然后选择要转换的照片。
步骤 3. 单击右上角的“共享为 JPEG”选项。
步骤4.单击“保存图像”。
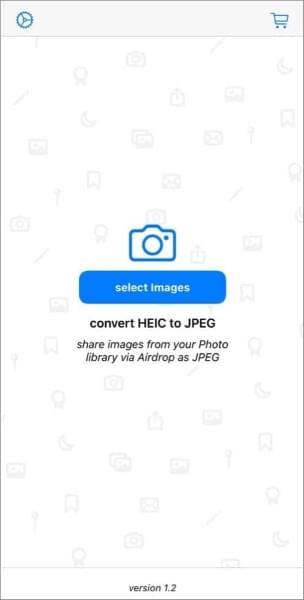
如果您想确保您的 iPhone 以更兼容的 JPG 格式而不是默认的 HEIC 格式捕获和保存图像,您可以更改 iPhone 的设置。执行此操作后,使用 iPhone 相机拍摄的所有图像都将采用 JPG 格式。这样,每当您想要转换照片时,您就不必担心手动更改设置。
以下是如何在设置中将 iPhone HEIC 更改为 JPG:
步骤1.拿起你的iPhone并打开“设置”应用程序。
步骤 2. 前往“相机”,然后从选项列表中选择“格式”。
步骤 3. 选择“最兼容”选项,以便您的所有照片都将以 JPG 格式拍摄。
另请阅读: iOS 11 iPhone 照片不是以 HEIF 格式而是以 JPEG 格式拍摄,如何修复?
如您所知,将 HEIC 转换为 JPG 是一个简单的过程。尽管如此,还是有一些提示需要牢记:
提示 1. 旧图片不会转换
如果您从 HEIC 切换为 JPG,您当前保存在 iPhone 上的照片和视频将不受影响。只有切换后拍摄的图像才会改变。
提示2.你的存储空间会更快被填满
使用 JPG 捕获图像和视频会迅速耗尽 iPhone 上的可用存储空间,尤其是在空间已经不足的情况下。以 JPG 格式保存时,视频和图片所需的存储空间预计会增加两倍。
提示 3. JPG 在 iCloud 中消耗更多存储空间
如果您填满设备的内部存储空间,然后以较旧的格式进行拍摄,则 iCloud 中的存储空间将很快填满。当您启用 iCloud 照片并使用仅 5GB 的可用空间时,就会出现这种情况。 (注:如果需要,请参阅 如何查看 iCloud 备份。)
提示 4. JPG 格式的质量设置很少
当拍摄 JPG 格式的照片时,您将有多种标准质量设置。然而,视频存在一定的限制。如果您选择“最兼容”设置,则无法以 60 fps 拍摄 4K 视频,甚至无法以 240 fps 录制慢动作 1080p 视频。 Apple 实现这一点是为了防止 iPhone 在使用 H.264 编码保存视频时占用过多的存储空间。
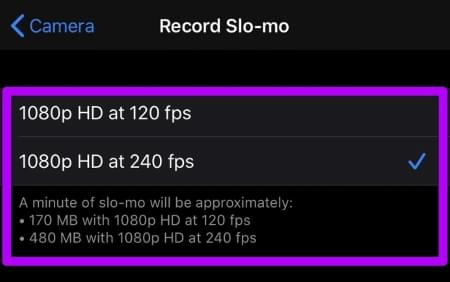
提示 5. JPG 不如 HEIC
当您从 HEIC 更改为 JPG 时,图片可能会稍微好一些。发生这种情况是因为 JPG 的压缩率较低。
此外,HEIC 确实比 JPG 拥有更广泛的颜色范围和额外的深度数据。如果您希望在屏幕上编辑颜色范围更广的图像,那么当您从 HEIC 切换到 JPG 时,您会错过它们。
想要将 HEIC 图像转换为方便的 JPG 或 JPEG 格式?使用适当的工具,这是一件轻而易举的事。我们已经讨论了将 HEIC 图片转换为 JPG 的方法。希望您能够更改图像的格式并能够在其他平台上查看它。您还可以将 iPhone 设置为直接拍摄 JPG 格式的照片,这样您就无需手动转换它们。如果您想要一种轻松地将 HEIC 转换为 JPG 的方法, Coolmuster HEIC Converter可能是一个值得推荐的选择。
相关文章:
Windows和Mac上 11 个最佳 HEIC 到 JPG 转换器
[已解决] 在 Google 照片中将 HEIC 转换为 JPG 的 5 种方法
[已解决] 如何在Android中轻松打开 HEIC 文件?