HEIC (高效图像格式)是一种在 iPhone 设备上广泛使用的高效图像格式。但是,在Android设备上,可能无法直接打开或编辑 HEIC 格式。因此,将HEIC转换为JPG是解决兼容性问题的最佳方案。本文将介绍如何在Android上将HEIC转换为JPG。我们一起来看看吧。
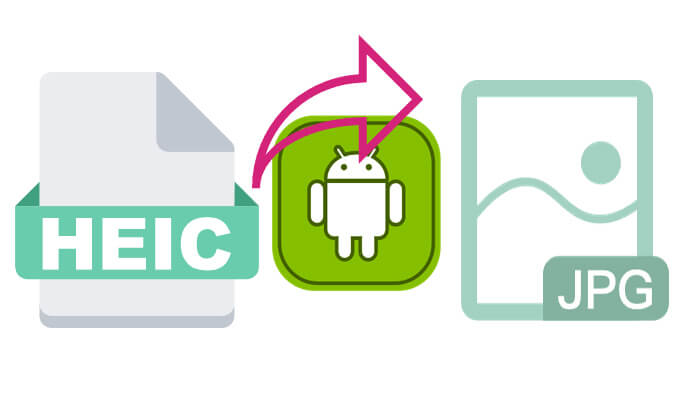
使用专用的HEIC 转换应用程序是最简单的方法。这些应用程序可以快速将 HEIC 图像转换为 JPG 并将其保存到本地存储。
Heic to JPG Converter是一款简单易用的HEIC转换工具,非常方便。您只需从手机中选择一张 HEIC 照片,然后单击“转换”即可。但是,它仅支持单个文件转换并包含一些广告。如果您想在没有广告的情况下转换多个文件,可以升级到高级版本。
以下是如何在Android上使用 Heic to JPG Converter 将 HEIC 转换为 JPG:
步骤 1. 从 Google Play 商店下载并安装 Heic to JPG Converter。
步骤2.打开应用程序后,点击“选择文件”并选择要转换的图像。
步骤3.选择JPG作为转换格式,然后点击“转换”。
步骤 4. 转换完成后,JPG 图像将自动保存到您的设备中。
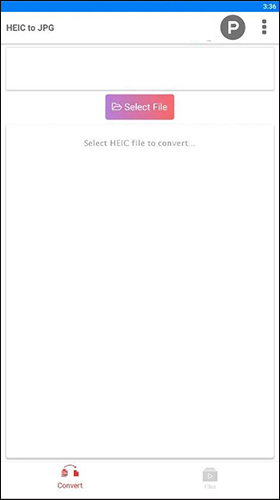
Luma HEIC to JPG Converter是另一个强大的HEIC转换应用程序,支持无损转换和批处理。 Luma 完全离线工作,因此您不需要互联网连接即可使应用程序正常运行。
以下是如何在Android上使用 Luma HEIC to JPG Converter将 HEIC 批量转换为 JPG:
步骤 1. 从 Google Play 商店在Android设备上安装 Luma 并启动该应用程序。
步骤 2. 点击“HEIC 转 JPG”功能。
步骤 3. 使用“加号”(+) 图标添加要转换的文件,方法是选择单个图像或整个文件夹。
步骤 4. 点击“保存”并选择设备上存储转换后的文件的位置。转换将开始。
步骤 5. 完成后,您可以轻松查看并选择应用程序内的所有转换后的图像。
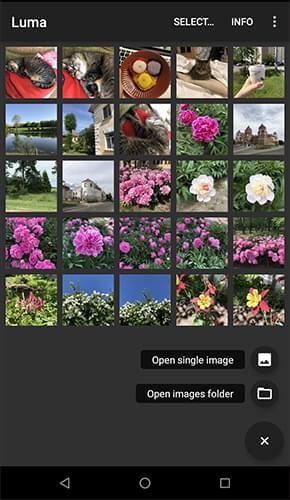
虽然这个云服务提供商主要是为大规模数据存储和管理而设计的,但它也可以用于HEIC转换。例如,Dropbox 可以以 HEIC 格式存储图像,但您可以选择将它们下载为 JPG。
以下是如何使用 Dropbox 在Android上将 HEIC 更改为 JPG:
步骤 1. 在您的Android设备上安装Dropbox并登录您的帐户。
步骤 2. 将 HEIC 图像上传到 Dropbox 并等待文件同步。
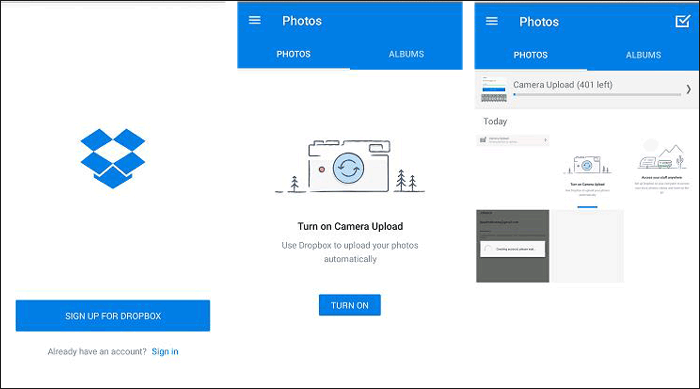
步骤 3. 找到您上传的 HEIC 照片并在应用程序中将其打开。
步骤 4. 选择将其下载为 JPG 图像的选项。
如果您不想安装其他应用程序,可以使用在线 HEIC 转换工具。不占用手机存储空间;您只需上传 HEIC 文件,在线工具就会自动转换它并提供 JPG 下载链接。但是,此方法需要互联网连接,可能会带来隐私风险,并且上传和下载速度取决于您的网络。
在线HEIC转换工具有很多,这里我们以CloudConvert为例。以下是如何使用 CloudConvert 在Android上在线将 HEIC 转换为 JPG:
步骤 1. 访问CloudConvert网站。
步骤 2. 在第一个下拉菜单中,转到“图像”选项卡,然后选择右侧的“HEIC”。
步骤 3. 在第二个下拉菜单中,导航至“图像”选项卡并选择“JPG”。
步骤 4. 单击“选择文件”按钮。
步骤 5. 选择文件并选择它。
步骤6.单击“转换”按钮。
步骤7. 转换完成后,单击“下载”保存转换后的文件。
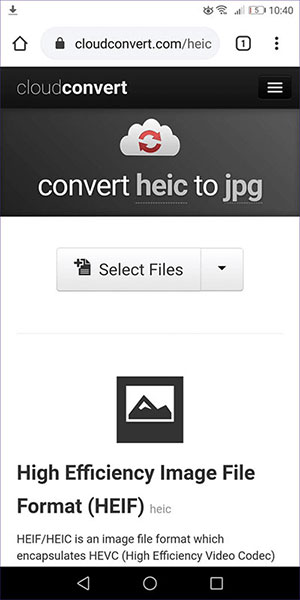
尽管有很多适用于Android的 HEIC 到 JPG 转换器,但它们要么有烦人的广告,要么转换速度慢,要么不支持批量转换。因此,如果您想要一种更高效、更安全的方式来转换大量HEIC图像,建议您在计算机上使用Coolmuster HEIC Converter进行批量转换。转换成功后,您可以轻松地将图像从计算机传输到Android设备进行查看。
Coolmuster HEIC Converter 能为您做什么?
以下是如何使用 HEIC Converter 将 HEIC 转换为 JPG 而不会损失质量:
01在计算机上安装该工具后,打开它并单击“添加 HEIC”按钮上传您的 HEIC 照片,或者只需将图像拖到虚线框中,然后单击“拖放到此处”图标即可上传您的 HEIC 照片。

02导入文件后,选择要转换的图像,然后选择“JPEG/JPG”作为“输出格式”。如果需要,启用“保留 Exif 数据”选项以保留原始图像信息。

03调整质量设置,在计算机上选择转换文件的输出文件夹,然后单击“转换”按钮将 HEIC 转换为 JPG。

在Android上将 HEIC 转换为 JPG 并不困难。您可以直接在Android设备上下载转换应用程序,也可以使用在线工具进行转换。如果您需要批量处理 HEIC 照片, Coolmuster HEIC Converter是一个更高效、更稳定的选择。我希望这篇文章对您有所帮助!
相关文章:
[已解决] 在 Google 相册中将 HEIC 转换为 JPG 的 5 种方法
[已解决] 如何在Android中轻松打开 HEIC 文件?