“我需要将驱动器擦除干净,但Windows中的内置工具不起作用?它会运行几个小时,然后重新启动,就好像什么也没发生一样,所有内容都还在。有没有任何第三方软件可以为我执行此操作?”
- 来自 Reddit
无论是清理磁盘空间、修复系统问题,还是在出售或转让计算机之前完全擦除数据,重置Windows硬盘驱动器都是一种有效的解决方案。本指南将介绍四种在Windows PC 中重置硬盘的方法。继续阅读以找到适合您的方法。
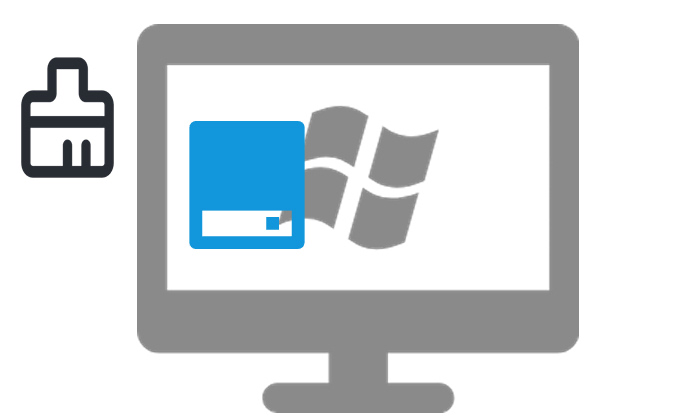
如果您想重置整个硬盘并恢复Windows系统,可以使用Windows “重置此电脑”功能。它允许用户在重新安装Windows系统时选择是保留个人文件还是删除所有内容。
以下是如何通过“重置此电脑”来重置电脑上的硬盘驱动器:
步骤1. 单击“开始”>“设置”,然后单击“更新和安全”>“恢复”。
步骤 2. 在“重置此电脑”选项下,单击“开始”。
步骤 3. 选择“删除所有内容”。
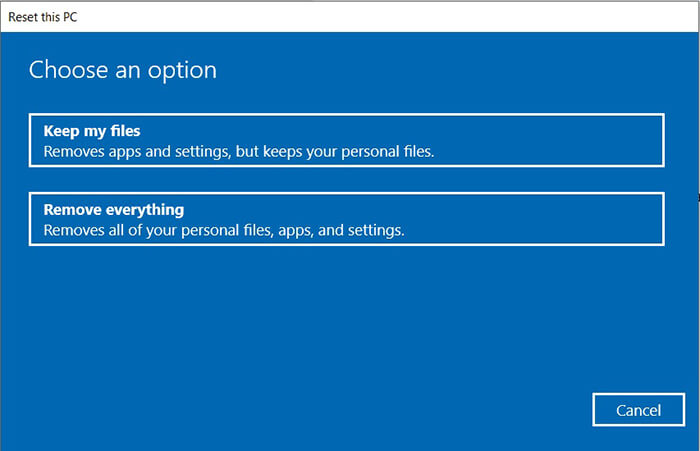
步骤4.单击“下一步”。将出现确认提示。
步骤 5. 单击“重置”开始重置过程。完成后,按照屏幕上的说明设置Windows就像它是新的一样。
格式化硬盘是擦除数据的有效方法。它将清除所选分区或整个磁盘上的所有数据,将其恢复到初始状态。这可以通过文件资源管理器和磁盘管理来完成。
以下是如何使用文件资源管理器在Windows上格式化硬盘:
步骤 1. 打开文件资源管理器并找到要格式化的驱动器。
步骤 2. 右键单击驱动器并选择“格式化”。
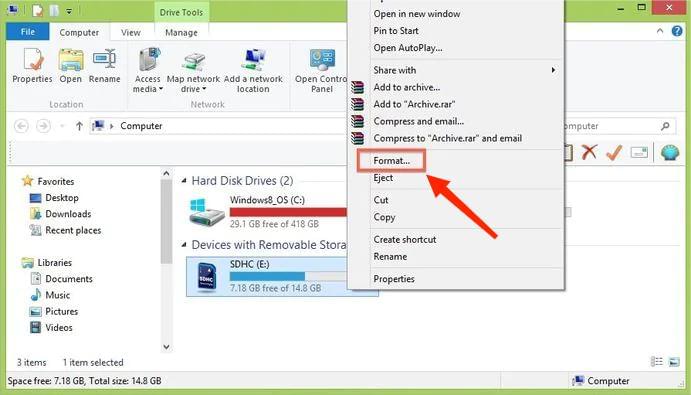
步骤 3. 在“格式”窗口中,选择您喜欢的文件系统(例如 NTFS 或 exFAT)。
步骤 4. 如果您想要更彻底的格式化,请取消选中“快速格式化”选项(请注意,这将花费更长的时间并且使数据更难以恢复)。
步骤 5. 单击“开始”开始格式化过程。
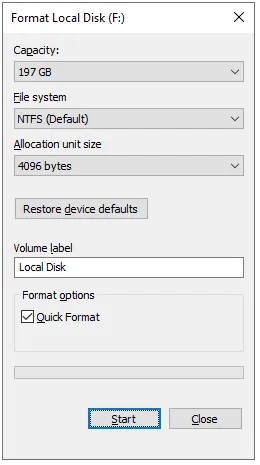
步骤 6. 将出现一条警告,通知您驱动器上的所有数据都将被删除。单击“确定”进行确认。
步骤 7. 该过程完成后,驱动器将被格式化并可供使用。
DiskPart是Windows中内置的命令行工具,比常规格式化功能更强大。它可以完全擦除硬盘上的所有数据,包括分区表,使驱动器进入未分配状态。
以下是如何在Windows中使用 DiskPart 重置硬盘驱动器:
步骤1.按“ Windows + R”打开“运行”对话框,输入“cmd”,然后按“Enter”打开命令提示符。
步骤 2. 在命令提示符窗口中,键入“diskpart”并按“Enter”键启动 DiskPart 工具。
步骤3.输入“list disk”并按“Enter”键显示所有连接的磁盘。
步骤 4. 识别要清理的磁盘并记下其编号。例如,如果您要清理的磁盘列为磁盘 1,请确保选择该磁盘。
步骤 5. 键入选择“disk X”(将 X 替换为要清理的磁盘编号),然后按“Enter”。
步骤 6. 输入“clean all”并按“Enter”键以删除所选磁盘中的所有分区和数据。这将擦除所有内容,包括分区表。
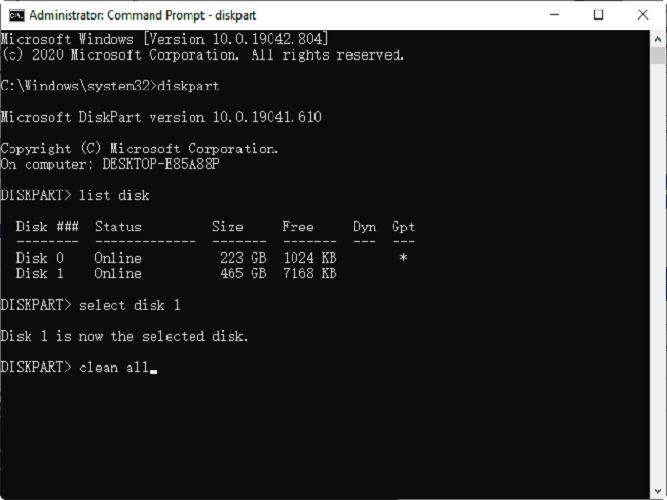
步骤7. 该过程完成后,键入“exit”并按“Enter”键关闭DiskPart。
如果您想确保数据被永久删除且无法恢复, Coolmuster Data Erasure是更好的选择。它提供快速擦除和深度擦除两种擦除模式,并支持一次性擦除整个硬盘,确保恢复软件无法找回数据。
数据擦除的亮点:
以下是如何使用数据擦除在Windows上完全擦除硬盘驱动器:
01在Windows PC 上下载并启动该工具。在主界面中,选择“驱动器擦除”模式,然后选择所需的擦除级别,“快速擦除”或“深度擦除”,然后继续。
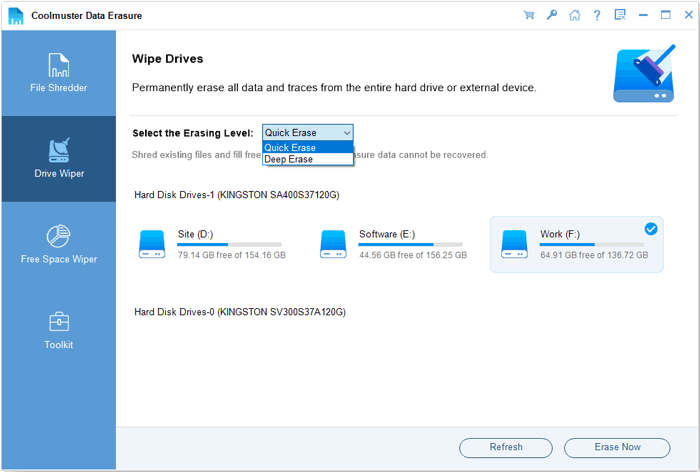
02选择要擦除的硬盘,然后单击“立即擦除”按钮开始擦除过程。
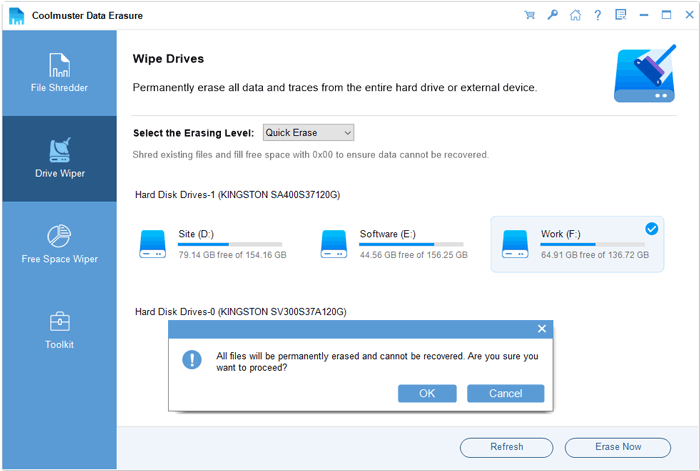
03出现提示时,确认您的选择。确保您已备份所有重要数据,因为这将擦除驱动器上的所有内容。
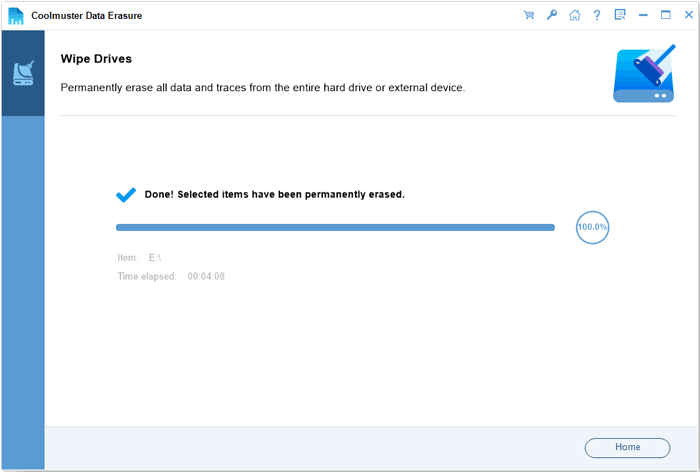
Q1.格式化硬盘和重置Windows之间有什么区别?
格式化只会删除数据,不会重新安装Windows ,而重置Windows会删除数据并重新安装系统。
Q2。重置硬盘可以解决系统故障问题吗?
重置硬盘通常可以解决一些常见的系统问题,例如操作系统崩溃、病毒感染和性能下降。但是,如果硬盘驱动器存在硬件问题,重置硬盘并不能解决这些问题。
Q3。如何物理清洁我的硬盘?
物理清洁硬盘最安全的方法是使用迷你真空吸尘器。动作要轻柔,仅专注于清除表面灰尘。避免使用高功率真空吸尘器,因为它们可能会损坏驱动器。另外,避免使用可能产生静电的方法。
这就是如何在Windows中重置硬盘的全部内容。如果您只是想重置Windows ,可以使用内置的重置功能;但是,如果您需要完全擦除数据, Coolmuster Data Erasure是最安全的选择,确保数据无法恢复并保护您的隐私。
相关文章: