在使用SSD(固态硬盘)时,很多用户可能会遇到一个问题:删除文件后,数据可能仍然可以恢复。这是因为删除操作通常不会实际删除数据,而只是将其标记为可用空间。那么,您可以擦除 SSD 上的可用空间吗?如何擦除SSD上的可用空间以防止数据被恢复?阅读这篇文章来寻找答案。
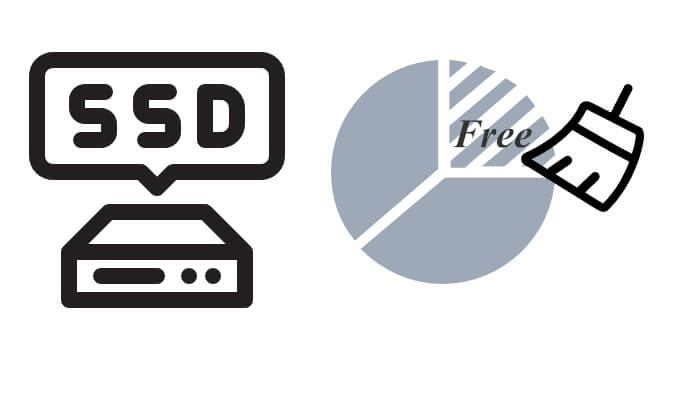
擦除 SSD 上的可用空间的最简单、最可靠的方法之一是使用专门的数据擦除工具,例如Coolmuster Data Erasure 。它不仅会永久删除整个SSD中的数据,还会清理被删除文件占用的可用空间,确保数据无法恢复。同时,该软件不会对SSD造成额外的磨损。
数据擦除的主要特点:
以下是如何使用数据擦除在Windows上擦除 SSD 上的可用空间:
01下载SSD擦除器后,将其安装到您的PC上。启动程序并从左侧菜单中选择“Free Space Wiper”选项。
02选择您的 SSD 并从可用选项中选择擦除级别。
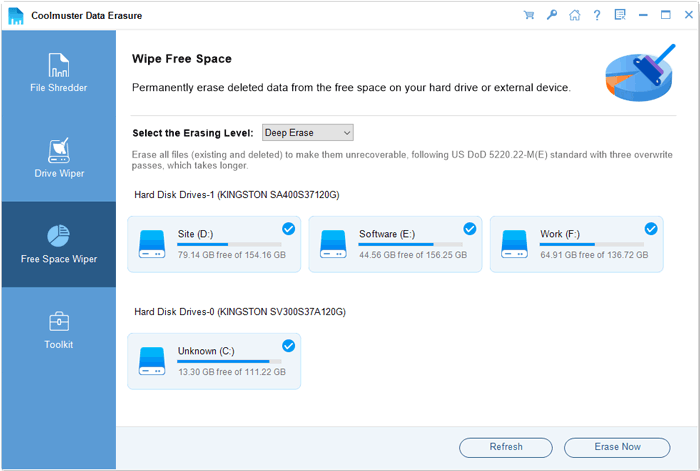
03单击“立即擦除”并在弹出窗口中选择“确定”进行确认。该软件将开始擦除所选 SSD 上的可用空间,覆盖所有已删除的数据。
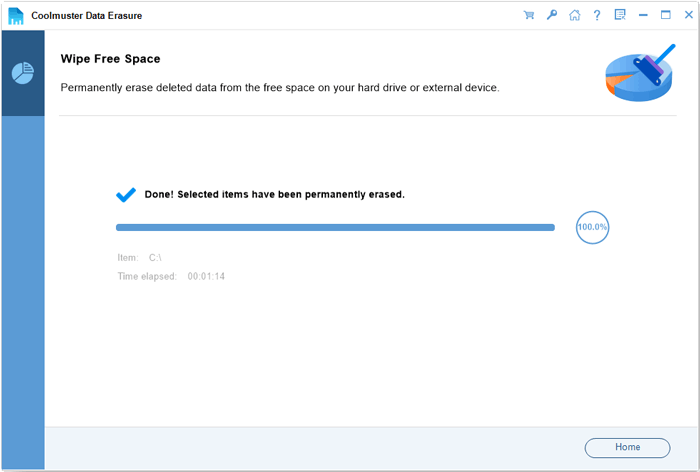
TRIM命令可以通知SSD擦除未使用的数据块,从而加快读写操作并防止数据恢复。通常, Windows 10 及更高版本会自动启用 TRIM,但您也可以手动运行 TRIM 命令。
以下是如何使用 TRIM 擦除 SSD 上的可用空间:
步骤1.在Windows搜索框中,键入“cmd”,右键单击“命令提示符”,然后选择“以管理员身份运行”。
步骤 2. 键入“fsutil 行为查询DisableDeleteNotify”并按“Enter”。
步骤3. 如果返回值为“0”,则表示TRIM 已启用,无需执行任何操作。如果返回值为“1”,您可以通过键入“fsutilbehavior setDisableDeleteNotify”来手动启用TRIM。
步骤4.启用TRIM后,SSD将自动清除可用空间。
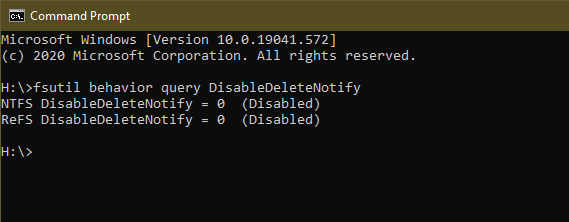
Cipher 是Windows中的内置命令行工具,主要用于加密文件,但也可用于擦除 SSD 上的可用空间。它的工作原理是用零填充未使用的空间,使已删除的数据无法恢复。
以下是如何使用 Cipher 擦除 SSD 上的可用空间:
步骤1.在Windows搜索框中,键入“cmd”,然后右键单击并选择“以管理员身份运行”。
步骤 2. 在命令提示符中,键入“cipher /w:C”,然后按“Enter”。 (将 C: 替换为您的 SSD 分区。如果您的 SSD 是 D:,请改用密码 /w:D。)
步骤3. Cipher将自动填充SSD的可用空间。该过程可能需要很长时间,因此请耐心等待。
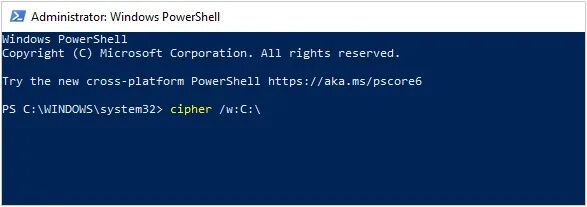
Q1.为什么需要擦除 SSD 上的可用空间?
擦除 SSD 上的可用空间可确保已删除的文件无法恢复。这对于在销售或处置设备之前保护敏感数据非常有用。
Q2。擦除 SSD 上的可用空间会导致数据丢失吗?
擦除可用空间旨在仅影响已删除或“可用”空间,而不影响现有数据。但是,为了防止由于错误或软件问题而意外丢失数据,在执行任何磁盘管理任务之前备份重要文件始终是一个好主意。
Q3。格式化 SSD 会永久删除所有数据吗?
不,快速格式化并不能安全地删除数据。为了确保完整的数据删除,我们建议使用 SSD 制造商提供的 Secure Erase 工具或我们在第 1 部分中提到的Coolmuster Data Eraser。
擦除 SSD 上的可用空间对于保护隐私和防止数据恢复至关重要。在各种方法中, Coolmuster Data Erasure是最值得推荐的工具,因为它可以安全地擦除可用空间,而不影响 SSD 的使用寿命。此外,启用 TRIM 对于支持 TRIM 的 SSD 来说是一种有效的解决方案。如果您不介意较长的过程,还可以使用Windows中内置的 Cipher 工具来擦除可用空间。选择最适合您需求的方法,确保数据安全!
相关文章: