SD卡广泛应用于智能手机、相机和平板电脑等设备中,用于存储照片、视频和文件。然而,有时,为了释放存储空间或确保数据安全,我们需要完全擦除SD卡。本指南将介绍如何在Windows 、 Mac 、 Android设备和相机上擦除 SD 卡,帮助您轻松完成数据清理。

如果您是Windows用户,可以通过以下三种方法擦除 SD 卡。让我们一一看看。
如果您想彻底删除SD卡中的数据并防止数据恢复工具恢复, Coolmuster Data Erasure是最佳选择。这款专业工具支持将 SD 卡连接到 PC 后一次性永久擦除 SD 卡上的所有数据,确保数据无法恢复。它非常适合销售二手设备或存储敏感信息的用户。
数据擦除的亮点:
如何使用数据擦除来擦除 SD 卡:
01下载并安装后在Windows PC 上打开它。
02从左侧面板中选择“Drive Wiper”选项,然后选择您的 SD 卡。
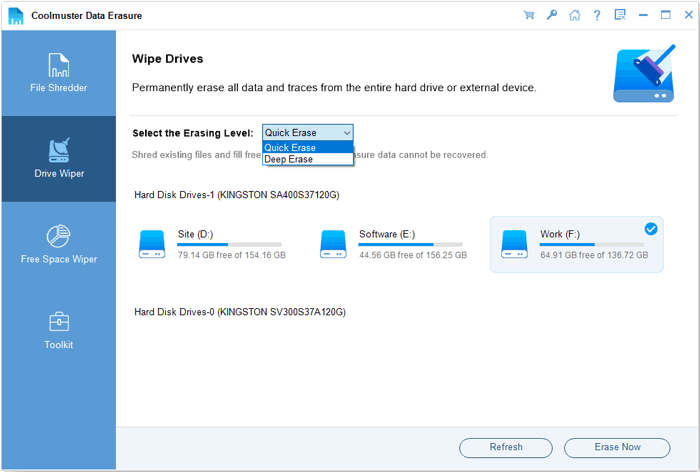
03如果您想完全擦除现有数据和已删除的数据,请选择“深度擦除”选项。单击“立即擦除”,然后在弹出窗口中点击“确定”进行确认,开始擦除存储卡。
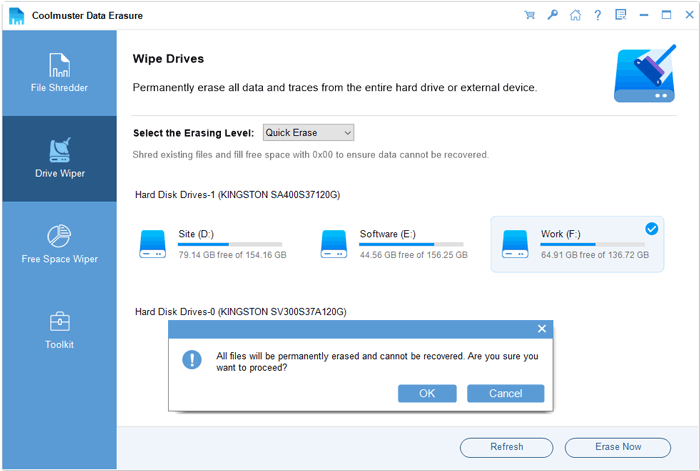
如果您的 SD 卡不包含敏感数据,而您只是想清除其内容并将其恢复为出厂设置, Windows上的文件资源管理器提供了适合日常使用的格式化功能。
以下是在Windows上格式化 SD 卡的方法:
步骤 1. 将 SD 卡插入Windows计算机。
步骤 2. 打开文件资源管理器(快捷键:Win + E)。
步骤3.在左侧找到SD卡,右键单击它,然后选择“格式化”。
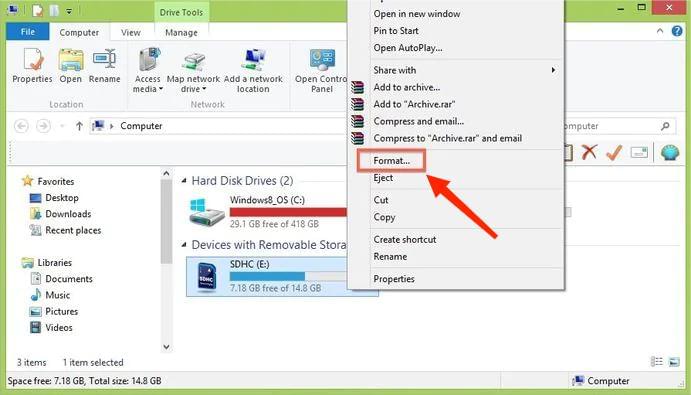
步骤 4. 在格式选项中,选择文件系统(FAT32、exFAT 或 NTFS)。
步骤5.勾选“快速格式化”,然后单击“开始”。
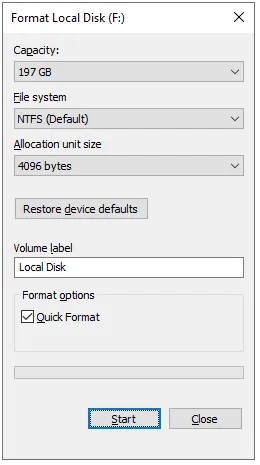
步骤6.等待格式化完成,您的SD卡就可以使用了。
Diskpart是Windows中内置的命令行磁盘管理工具,适用于无法格式化或需要完整分区擦除的SD卡。此方法比常规格式化更彻底,但高级恢复工具仍然可以恢复数据。
如何使用 Diskpart 擦除 SD 卡?步骤如下:
步骤1.在Windows搜索栏中键入“cmd”,右键单击,然后选择“以管理员身份运行”以打开命令提示符。
步骤2.输入“diskpart”并按“Enter”进入Diskpart模式。
步骤3.输入“list disk”并按“Enter”键查看已连接的存储设备。
步骤4.找到SD卡对应的磁盘编号,然后键入“选择磁盘X”(将X替换为SD卡的编号)。
步骤5.输入“clean”并按“Enter”键删除所有数据和分区。
步骤 6. 要重新创建分区,请键入“创建主分区”并按“Enter”键。
步骤 7. 输入“format fs=fat32 Quick”或“format fs=exfat fast”以格式化 SD 卡。
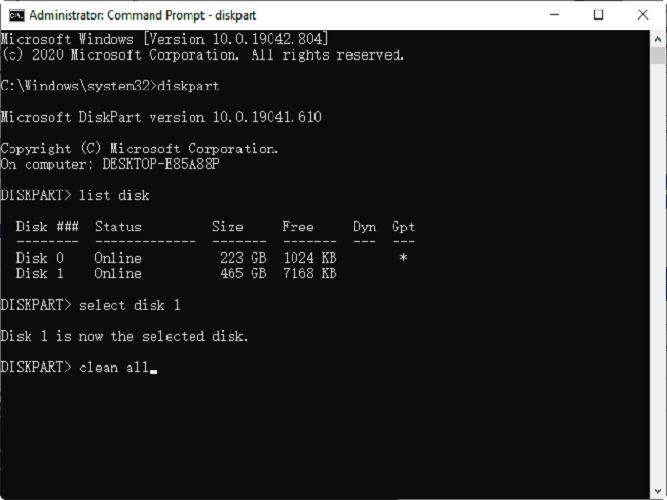
Mac用户可以使用“磁盘工具”来格式化 SD 卡。与Windows格式化类似,此方法适用于清除SD卡数据并恢复其存储空间,但仍有可能恢复数据。
以下是在Mac上擦除 SD 卡的方法:
步骤 1. 将 SD 卡插入Mac 。
步骤2. 打开“磁盘工具”(前往“应用程序”>“实用程序”)。
步骤3.选择左侧的SD卡,然后单击“擦除”。
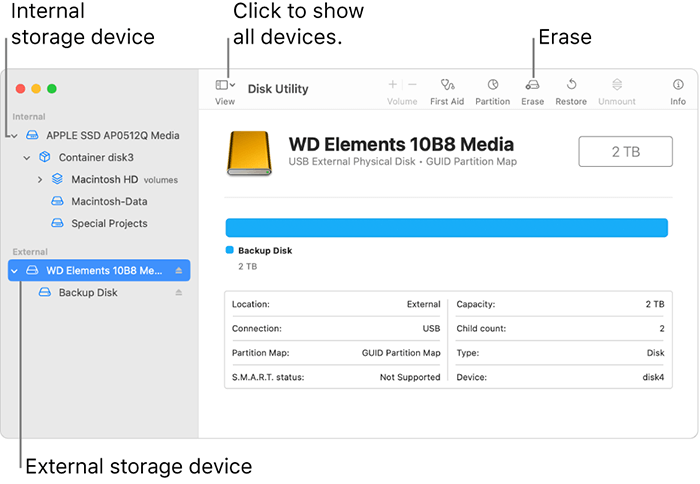
步骤 4. 在格式选项中,根据设备的兼容性选择 ExFAT 或 FAT32。
步骤5.确认并点击“擦除”,然后等待格式化完成。
如果SD卡用于Android设备,可以直接在手机的“设置”应用程序中格式化。以下是在Android上擦除 SD 卡的方法:
步骤1.打开手机上的“设置”应用程序。
步骤2.找到“存储”选项并点击SD卡。
步骤3.选择“格式化SD卡”或“擦除SD卡”。
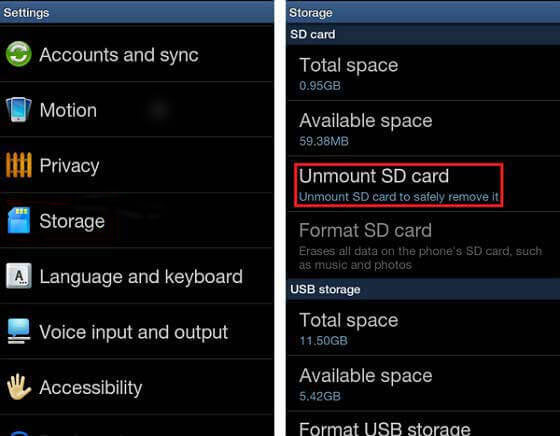
步骤4.确认操作并等待格式化完成。
如果您的 SD 卡主要用于相机,则可以直接在相机的设置中对其进行格式化。以下是如何清除相机上的 SD 卡:
步骤1.关闭相机电源并将SD卡插入正确的插槽。然后,重新打开相机。
步骤 2. 在相机上,访问“菜单”。从显示屏上,转到“设置”菜单并选择“格式化”、“格式化存储卡”或类似选项。
步骤3.选择“确定”进行确认,并等待相机格式化SD卡。这可能需要几分钟的时间。
步骤 4. SD 卡格式化后,关闭相机。
上述方法可以帮助您在Windows 、 Mac 、 Android和相机上擦除 SD 卡。但是,如果您需要彻底擦除数据以防止恢复,建议使用Coolmuster Data Erasure ,它可以永久删除 SD 卡中的数据并确保隐私保护。这非常适合销售二手设备或回收设备等场景。我们希望本指南可以帮助您找到最合适的方法来刷新您的 SD 卡!
相关文章:
2025 年 10 佳 SD 卡恢复软件 | 100% 工作