与传统 HDD(硬盘驱动器)相比,SSD(固态硬盘)可提供更快的读/写速度和更高的耐用性。然而,在某些情况下,您可能需要完全擦除SSD上的数据,例如在出售设备、处理敏感信息或重新安装系统时。由于SSD使用TRIM命令和垃圾收集机制,简单的格式化或文件删除并不能完全擦除数据。因此,需要一种更安全的方法来擦除SSD磁盘。本文将介绍几种让SSD数据不可恢复的方法。
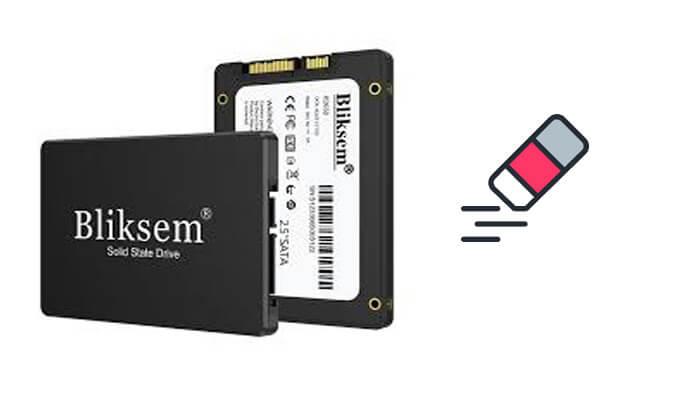
许多 SSD 制造商提供专用的官方工具,可以安全地擦除 SSD 数据,而不影响驱动器的性能。使用官方工具的好处是它们针对各自的 SSD 进行了优化,允许在不影响驱动器使用寿命的情况下擦除数据。
不同品牌的SSD都有自己的官方工具,例如:
如果您的SSD品牌没有提供官方擦除工具,或者您更喜欢更简单、更有效的方法来确保数据无法恢复, Coolmuster Data Erasure是更好的选择。这款专业的数据擦除软件可以彻底擦除SSD上的所有数据,使得使用恢复工具无法恢复。它还支持各种存储设备,包括 HDD、SSD、USB 驱动器、存储卡等。
数据擦除的主要特点:
以下是如何使用Coolmuster Data Erasure 在Windows上安全擦除 SSD:
01在您的 PC 上安装软件并启动它。
02选择“Drive Wiper”,然后选择您的 SSD 磁盘。
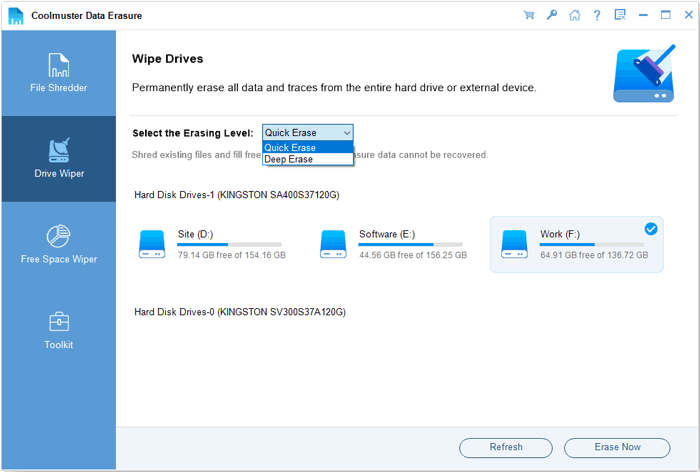
03选择“深度擦除”选项并单击“立即擦除”。点击“确定”进行确认。该程序将永久删除 SSD 上的数据。
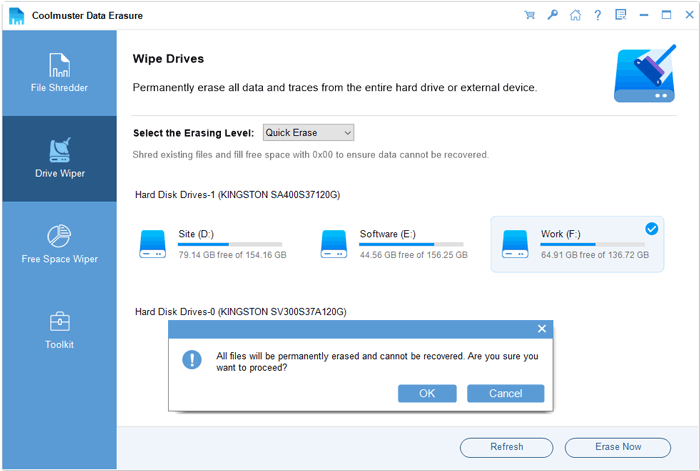
如果您不想安装软件,可以使用Windows中的磁盘管理手动擦除 SSD。磁盘管理是一个内置的Windows工具,用于管理计算机上的磁盘分区。但数据仍然可以恢复,不适合永久销毁敏感信息。
以下是如何使用磁盘管理工具在Windows上擦除 SSD:
步骤1.按“ Windows + X”并从菜单中选择“磁盘管理”。
步骤 2. 在“磁盘管理”窗口中,在驱动器列表下找到您的 SSD,并确保选择正确的驱动器。
步骤3.右键单击SSD的分区并选择“删除卷”以删除该分区并擦除其上存储的所有数据。出现提示时确认删除。
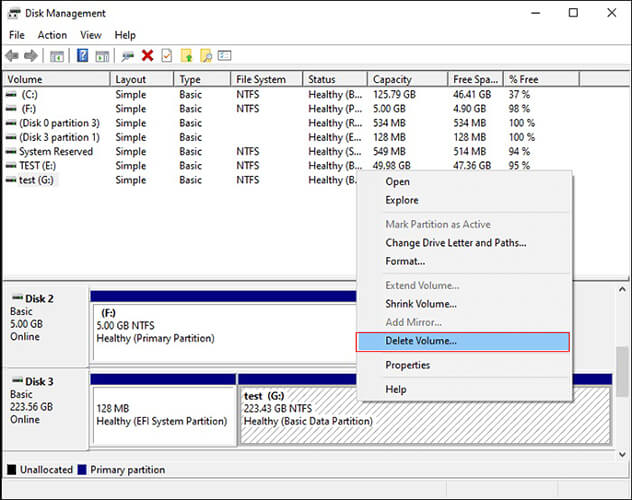
步骤4.右键单击SSD上未分配的空间,然后选择“新建简单卷”。如果您想再次使用它,请按照屏幕上的说明创建新分区。
步骤5.如果要完全擦除所有数据并准备SSD使用,请右键单击新创建的分区并选择“格式化”。
Diskpart是Windows内置的高级磁盘管理命令行工具,可以彻底擦除SSD上的分区信息并重新初始化SSD。相比磁盘管理工具,Diskpart的擦除功能更强大,但仍然不能保证100%不可恢复。
以下是如何使用 Diskpart 在Windows 11 上擦除 SSD:
步骤1.在Windows搜索框中键入“cmd”,右键单击并以管理员身份运行。
步骤2.输入“diskpart”并按“Enter”键进入磁盘管理模式。
步骤 3. 输入“list disk”并按“Enter”键查找与您的 SSD 对应的磁盘编号(例如磁盘 1)。
步骤4.输入select“disk X”(X是SSD磁盘编号),然后按“Enter”选择磁盘。
步骤5.输入“clean all”并按“Enter”,然后等待该过程完成(此过程不可逆)。
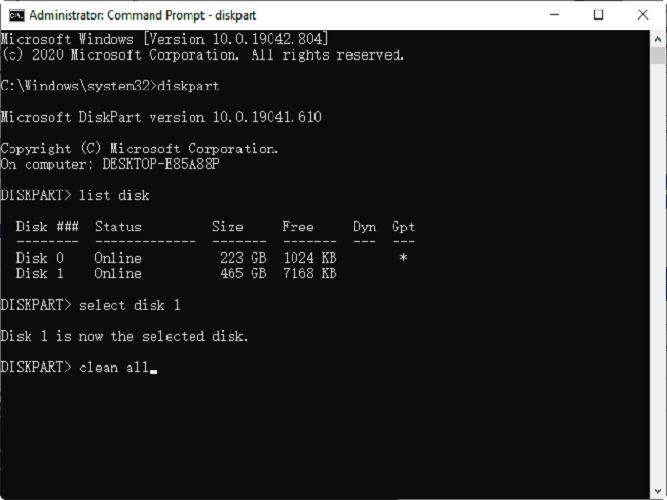
如果SSD不再可用,或者需要确保数据永远无法恢复,物理销毁是最彻底的方法。不过,此方法仅适用于废弃的SSD。
方法包括:
如果您只需要格式化SSD, Windows或Diskpart中内置的磁盘管理工具就足够了。但是,如果您需要彻底擦除数据以防止恢复,建议使用Coolmuster Data Erasure ,它提供了更专业的数据删除方法,以确保您的信息安全。如果SSD损坏或不再使用,物理破坏可以确保数据完全无法恢复。
相关文章:
2025 年 10 佳 SD 卡恢复软件 | 100% 工作