如何通过Wi-Fi连接 Android ?
要使您的Android设备被Coolmuster产品识别,除了使用 USB 数据线连接外,您可以连接 Android也提供 Wi-Fi。本教程适用于Android所有拥有三星、华为、HTC、LG、索尼、中兴、OPPO、 摩托罗拉等,让我们继续阅读以了解更多细节。(注:目前,Wi-Fi连接 仅支持 Coolmuster Android Assistant、 Coolmuster 移动传输、 Coolmuster Android Eraser和 Coolmuster Android Backup Manager.)
第 1 部分。如何在Coolmuster Android Assistant上通过 Wi-Fi 连接Android
第 2 部分。如何在Coolmuster Mobile Transfer上通过 Wi-Fi 连接Android
第 3 部分。如何在 Coolmuster Android Eraser 上通过 Wi-Fi 连接Android
第 4 部分。如何在 Coolmuster Android Backup Manager 上将 Android 与 Wi-Fi 连接
第 5 部分。联系我们获取更多帮助
第 1 部分。如何在Coolmuster Android Assistant上通过 Wi-Fi 连接Android
步骤 1。在您的计算机上下载并安装最新版本的 Coolmuster Android Assistant 。
Windows 版本: https://www.coolmuster.com/downloads/cool-android-assistant.exe
Mac 版本: https://www.coolmuster.com/downloads/cool-android-assistant-for-mac.dmg
第2步。启动程序,然后单击右上角的“通过WIFI连接”选项。

在弹出窗口中,您将获得将 Android 与Wi-Fi连接的指南,如下所示。

第 3 步。如果您的计算机上弹出以下窗口,请单击“允许访问”选项 继续。
注意: 以下弹窗仅显示 Windows 电脑中,不会出现 Mac 。

第 4 步。在这里,请确保您的Android设备和计算机位于同一网络中(例如: 192.168.2.X)。然后在您的Android上下载并安装最新的Coolmuster Android Assistant(Android版本) 通过访问设备 https://www.coolmuster.com/android-assistant-apk.html 通过浏览器。(见 详细步骤>>)
注意: 请确保您的Android设备有足够的存储空间来安装 CoolmusterAndroid Assistant(Android版本)。

第 5 步。在Android设备上启动Coolmuster Android Assistant(Android版本),然后扫描 程序上的二维码,Android设备上带有Coolmuster Android Assistant(Android版本)。什么时候 程序已成功检测到您的Android设备,您可能会看到如下主界面。

第 2 部分。如何在 Coolmuster Mobile Transfer 上通过 Wi-Fi 连接Android
步骤 1。在您的计算机上下载并安装最新版本的 Coolmuster Mobile Transfer 。
Windows 版本: https://www.coolmuster.com/downloads/cool-mobile-transfer.exe
Mac 版本: https://www.coolmuster.com/downloads/cool-mobile-transfer.dmg
注意: 如果您的 Coolmuster Mobile Transfer 不是最新版本,请将其更新到最新版本 一。
第2步。在计算机上启动程序,然后单击“无法识别设备? 主界面。

然后单击弹出窗口中的“通过Wi-Fi连接”选项。

然后,您可能会看到另一个弹出窗口,如下所示,该窗口将指导您如何将设备与Wi-Fi连接 Android 。

第 3 步。如果弹出以下窗口,请单击“允许访问”选项继续。

第 4 步。请确保您的Android设备和计算机位于同一网络中(例如: 192.168.2.X)。然后通过以下方式在您的Android设备上下载并安装Coolmuster Android Assistant (Android Version) 来访 https://www.coolmuster.com/android-assistant-apk.html 通过浏览器。 (详见 步骤 >>)

第 5 步。在Android设备上启动Coolmuster Android Assistant(Android版本),然后扫描 程序上的二维码,Android设备上带有Coolmuster Android Assistant(Android版本)。当 Android程序成功识别设备,您可能会看到如下主界面。

仍然无法连接?请了解 什么 如果程序无法识别您的 Android 设备,则要执行该操作。
第 3 部分。如何在 Coolmuster Android Eraser 上通过 Wi-Fi 连接Android
步骤 1。在您的计算机上下载并安装最新版本的 Coolmuster Android Eraser 。
Windows 版本: https://www.coolmuster.com/downloads/cool-android-eraser.exe
第2步。在计算机上运行该程序,然后单击 Wi-Fi 图标
![]() 除了主界面上的“无法识别设备”选项。
除了主界面上的“无法识别设备”选项。
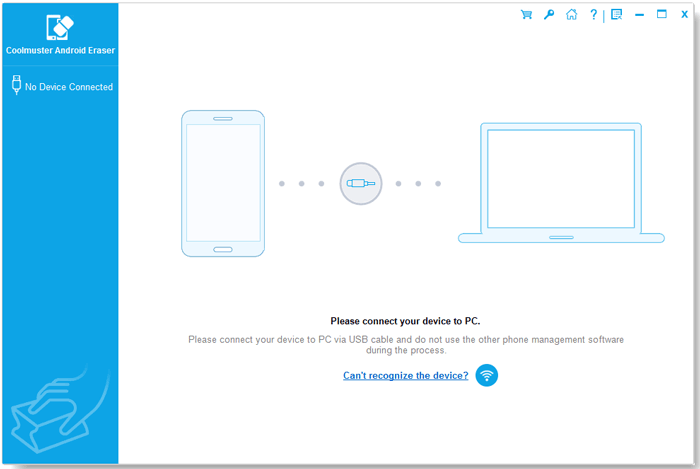
然后,您将获得如下弹出窗口,向您展示如何通过Wi-Fi连接 Android 手机。
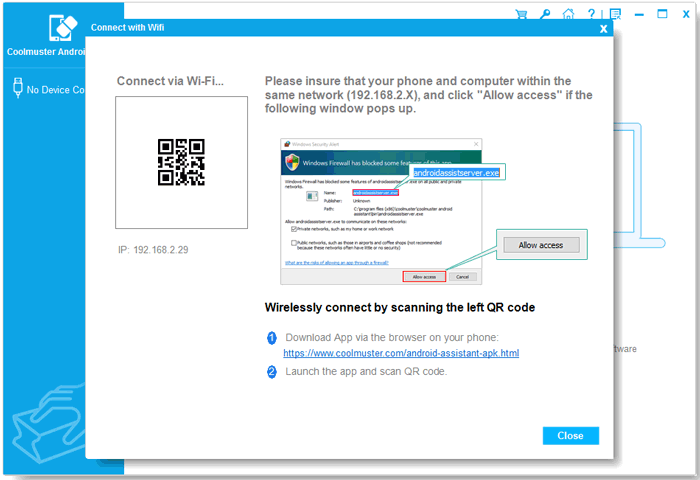
第 3 步。如果您看到弹出以下窗口,请选择“允许访问”继续。

第 4 步。请确保Android手机和计算机都在同一网络中(例如: 192.168.2.X)。然后通过以下方式在您的Android设备上下载并安装Coolmuster Android Assistant (Android Version) 来访 https://www.coolmuster.com/android-assistant-apk.html 通过浏览器。 (详见 步骤 >>)

第 5 步。打开Android手机上的Coolmuster Android Assistant(Android版本),然后扫描 程序上的二维码,设备上有Coolmuster Android Assistant(Android版本)。因此,您的 Android手机将很快被程序成功识别,并显示如下主界面。
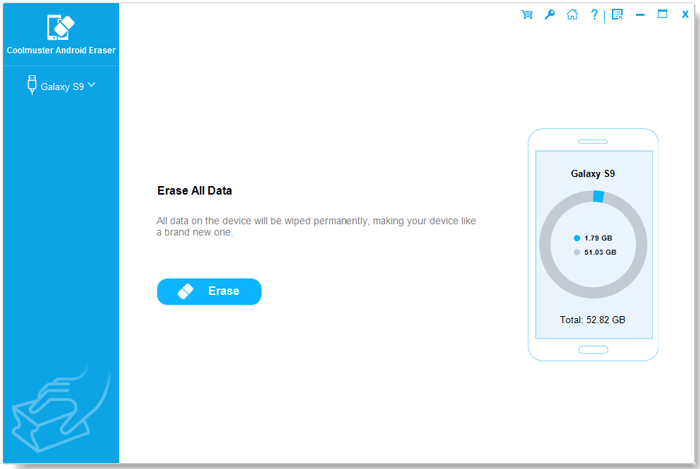
第 4 部分。如何在 Coolmuster Android Backup Manager 上将 Android 与 Wi-Fi 连接
步骤 1。下载并安装最新版本的 Coolmuster Android Backup Manager 计算机。
Windows 版本: https://www.coolmuster.com/downloads/cool-android-backup-and-restore.exe
第2步。启动软件并单击下面的 Wi-Fi 图标。

然后,如下所示的弹出窗口将向您显示如何将 Android 手机与Wi-Fi连接。
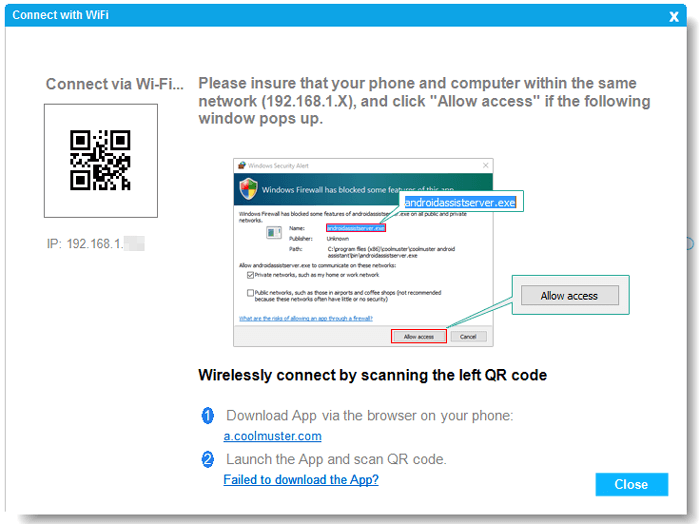
笔记: 对于 Windows PC,如果出现以下窗口,请单击“允许访问”选项 继续。

第 3 步。提醒您,请确保您的 Android 手机和计算机都在同一台 网络(例如:192.168.2.X)。现在请访问 https://www.coolmuster.com/android-assistant-apk.html 通过您的手机浏览器下载并安装最新的 Coolmuster Android Assistant (Android 版本) Android 设备。 (详见 步骤 >>)
注意: 虽然 Coolmuster Android Assistant (Android 版)只占用一点存储空间 您的设备,请确保有足够的空间容纳它。

第 4 步。请使用 Coolmuster Android Assistant扫描程序上显示的二维码 (Android 版本)在您的 Android 设备上。一旦您的 Android 手机被软件成功识别, 主界面将显示如下,您可以开始管理您的手机。

第 5 部分。联系我们获取更多帮助
如果您需要更多帮助,请随时通过电子邮件与我们联系 support@coolmuster.com 提供您的以下信息:
(1) 您计算机的操作系统是什么?
(2) 您 Android 设备的品牌、型号和操作系统版本是什么?
(3)向我们发送一些 Coolmuster 产品的屏幕截图以显示问题。
*提示:要在PC上截屏 Windows ,您可以按“打印屏幕SysRq”键 键盘,然后单击“开始”>“所有程序”>“附件” >“画图”,按“Ctrl”+“V”粘贴屏幕截图,然后 保存图片并发送给我们。

有关 Coolmuster 产品在使用、安装和连接方面的更多问题,请前往相关常见问题页面 要查找解决方案,请执行以下操作:
> 移动转账常见问题解答;
