现在我们可以通过Wi-Fi在PC上轻松传输文件,但是具体如何实现呢?我们需要了解PC上的Wi-Fi文件传输。如果您喜欢这种无线数据传输,您可以在这里获得有用的方法。您可以通过Wi-Fi在PC到PC、PC和手机之间传输文件。
可以通过 Wi-Fi 在 PC 之间传输文件。我们将在本节中向您展示 3 种方法来执行此操作。
近距离共享是一种用于 PC 到 PC 文件传输的 Wi-Fi 共享方法。请注意,近端共享仅适用于Windows 10 操作系统。因此,发送和接收数据的设备需要运行Windows 11/10。以下是如何使用就近共享实现PC无线文件传输的指南:
步骤1.在PC上,转到“设置”>“系统”>“共享体验”。然后,打开“附近共享”。
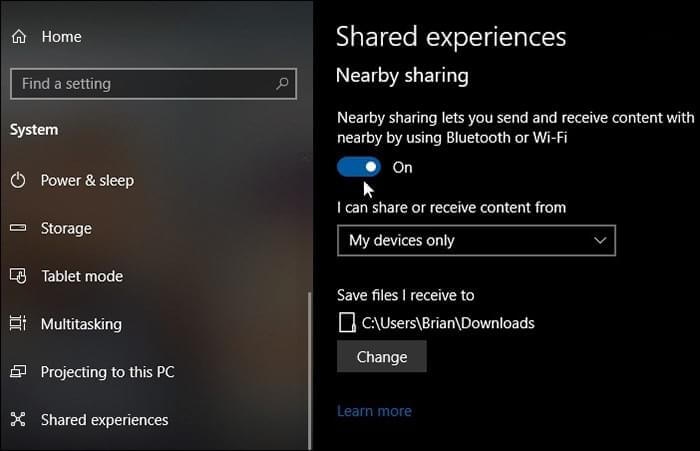
步骤 2. 现在,从下拉菜单中选择共享模式:“附近的每个人”或“仅限我的设备”。
步骤3.然后,单击“更改”以选择保存接收到的文件的位置。
步骤4.现在,您可以转到文件资源管理器来选择要共享的文件。右键单击要共享的文件,点击“共享”,在弹出的窗口中选择目标设备。
步骤 5. 目标设备将收到通知。单击“保存”或“保存并打开”开始传输。
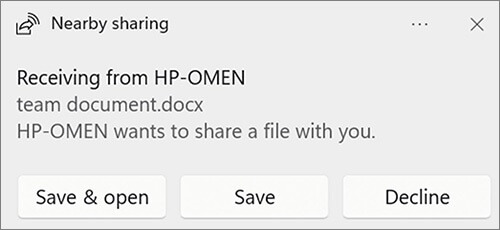
如果您的计算机运行Windows 10 或更低版本,您可以在计算机上尝试文件和打印机共享。它是Windows操作系统的一项功能,允许一台计算机与同一网络上的其他计算机共享文件夹。采取以下步骤:
步骤1.点击PC上的“网络”图标,然后选择“打开网络和共享中心”。
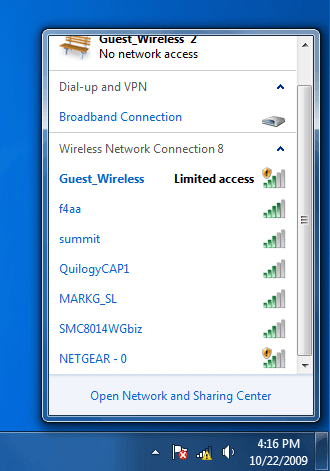
步骤 2. 导航到左侧面板中的“更改高级共享设置”并单击它。
步骤 3. 在“文件和打印机共享”部分中选择“启用文件和打印机共享”选项。之后,单击“保存更改”。
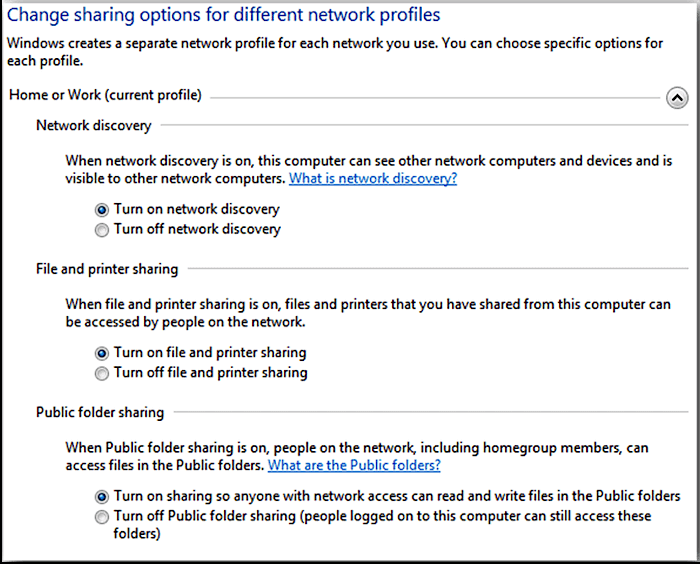
步骤 4. 找到您要共享的文件。右键单击它或按住,然后选择“授予访问权限”,然后选择“特定人员”。
步骤 5. 在新的弹出窗口中,从列表中选择收件人的系统或从下拉菜单中选择“所有人”。然后,单击“共享”开始与同一网络上的另一个系统共享该文件夹的内容。
Send Anywhere 是一款第三方免费应用程序,允许用户通过 Wi-Fi 或互联网在 PC 之间传输文件。要使用PC版Wi-Fi文件共享软件,您可以按照以下步骤操作:
步骤1.您可以选择下载软件或在浏览器中打开并使用它。这里,我们以浏览器的使用为例。
步骤2.在发送PC上,单击“发送”按钮或“+”图标,然后选择要发送的文件。
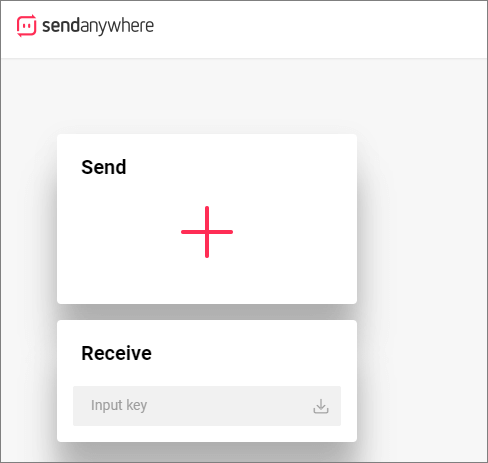
步骤3.您可以选择“直接”、“链接”或“电子邮件”发送。完成选择后,点击“发送”,会出现一个六位数的密码或二维码。
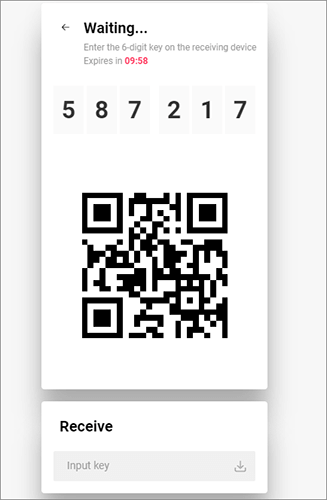
步骤 4. 在接收计算机上,输入密码,传输过程将开始。
在本部分中,我们将向您展示通过 Wi-Fi 软件从 PC 到移动设备传输文件。
Coolmuster Android Assistant是一款专业工具,为您提供Android数据管理一站式解决方案。通过该软件,您可以轻松地在Android手机和PC之间传输各种数据,例如图片、视频、音乐、短信、联系人等。除了传输数据外,还可以一键备份和恢复所有数据在您的Android手机上。
Coolmuster Android Assistant的亮点
以下是通过Wi-Fi软件实现PC到手机文件传输的综合教程:
01软件安装并启动后,工具箱界面如下所示。要使用Coolmuster Android Assistant ,请导航至“ Android Assistant”部分。

02将手机通过Wi-Fi连接到电脑后,连接成功后会出现如下界面。

03进入“我的设备”,左侧可查看您手机的所有数据类型。单击要传输的数据类型,然后选择要移动的对象。最后,单击“导出”将数据保存到您的电脑。

如果您想将数据从 PC 传输到Android手机,只需点击“导入”即可。

SHAREit是一款跨平台文件传输软件,支持电脑和手机之间的Wi-Fi传输。以下是 SHAREit 的 PC 无线文件传输:
步骤 1. 确保您的 PC 和移动设备上均安装了 SHAREit。安装后,在您的 PC 和移动设备上启动 SHAREit。
步骤 2. 在Android设备上转到“连接到 PC”,然后按“扫描连接”让应用程序找到您的计算机。

步骤 3. 使用Android设备扫描 PC 屏幕上显示的二维码以在两个设备之间建立连接。
步骤 4. 选择您想要从 PC 传输到Android的文件。或者,您可以轻松地将文件拖放到 PC 应用程序上,以便快速、无缝地传输到您的Android设备。
云服务是实现PC和手机之间Wi-Fi文件传输的另一种方式。这种方式不受设备限制,方便用户在不同设备之间同步和共享文件。以通过Google Drive将文件从PC传输到Android为例:
步骤 1. 转至 PC 上的Google 云端硬盘。输入您的 Google 帐户信息以登录。
步骤 2. 要将要从 PC 移动到 Google 云端硬盘的文件或文件夹上传,请单击“新建文件夹”按钮,然后选择“文件上传”或“文件夹上传”。

步骤 3. 在Android设备上,打开 Google Drive 应用程序并登录到同一 Google 帐户。
步骤4.现在,您可以在Android手机上看到PC上的数据,然后单击“下载”将其下载到您的Android手机上。
Wi-Fi文件传输为我们提供了更加便捷高效的文件传输方式。无论是PC到PC还是电脑和手机之间的Wi-Fi文件传输,我们都可以根据实际需要选择合适的传输方式。对于PC和手机之间的传输,我们推荐使用Coolmuster Android Assistant 。该软件支持Wi-Fi和USB两种文件传输方式。
相关文章:
使用 USB 线将文件从Android传输到 PC 的 4 种常用方法