三星手机俘获了很多人的心,尤其是其Galaxy系列。我们在手机上花费的时间比以前更多了。这意味着其中存储了大量敏感数据,必须将其转移到计算机等更安全的地方。您可能想知道如何将视频从三星传输到计算机。
对于那些不熟悉数据传输的细微差别的人来说,将文件从智能手机传输到 PC可能相当令人畏惧。虽然Android系统并不复杂,但零知识的人乍一看可能会感到困惑,这使得跨平台文件传输变得更加复杂。
尽管转移过程可能看起来令人生畏,但它比您想象的要简单得多。本文将提供将视频从三星传输到计算机的七种方法。
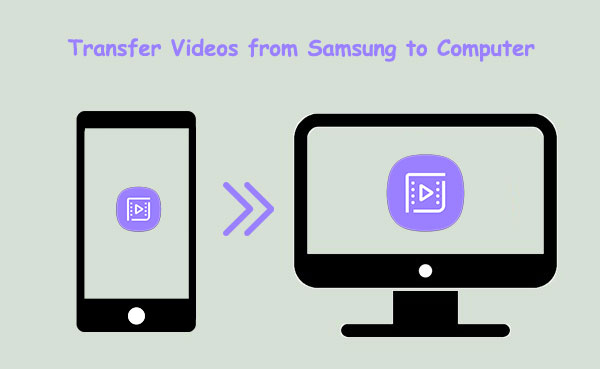
将视频从三星传输到计算机的最简单方法是使用Coolmuster Android Assistant等专业软件。这是一个令人惊叹的程序,使您能够在计算机上自由传输和管理数据。只需点击几下,您就可以轻松地将所有视频从三星导入到计算机中,无需任何麻烦。此外,该软件允许您在传输视频之前预览视频,使其成为更好的管理工具。
此外,如果您不喜欢一次将一个视频从三星传输到计算机的想法,那么该软件是您的最佳选择。它具有批量传输功能,允许您一次选择多个视频,然后将它们一次性传输到您的计算机。挺酷的!此功能使其成为传输大量大型视频的便捷方式。
除了视频之外,该软件还支持其他类型的文件,例如联系人、音乐、照片、文档等。请放心,此应用程序 100% 安全,仅执行只读操作,以保护您的三星和 PC 免受潜在伤害。
以下是Android Assistant 的主要功能:
如何将视频从 Samsung s10 传输到我的计算机?步骤如下:
01将程序下载到电脑上
选择正确版本的Coolmuster Android Assistant并将其安装在计算机上。成功安装后,启动它,然后将三星 S10 连接到计算机。
请记住在继续之前激活设备上的 USB 调试模式。这将确保软件检测到手机。

02选择要传输到电脑的视频
Coolmuster Android Assistant将检测您的三星手机,并立即在左侧面板上按类别显示所有文件。单击左侧菜单中的“视频”文件夹,然后勾选您要移动的项目。

03将视频从三星 S10 导出到计算机
选择视频后,点击“导出”按钮,然后等待视频轻松地从三星 S10 传输到计算机。

就这样。容易吧?现在,您可以将视频安全地存储在计算机上,避免任何数据丢失的风险。
有关如何将视频文件从三星传输到 PC 的视频指南:
查看更多:
如何通过 Wi-Fi 将文件从Android传输到 PC? [6 种方式]
如何将文件从Android传输到 iPhone [完整解决方案]
另一种方法是使用 USB 电缆。实际上,这是在 PC 上播放三星视频的流行方式之一。您只需使用 USB 数据线将三星手机连接到计算机,然后访问文件管理器即可轻松传输视频。
使用 USB 是轻松移动视频的最常见和最简单的方法之一。这只是复制和粘贴文件的问题。您需要一根可用的 USB 电缆和一台 PC,以便快速将文件保存到计算机上。
但是,该过程可能非常耗时,因此如果您有很多视频,则需要等待更长时间。
因此,如果您问自己“如何将视频从 Samsung 传输到Windows 10?”就是这样:
步骤 1. 打开您的三星设备并通过输入密码解锁(如果您已设置)。
步骤 2. 现在使用 USB 电缆连接三星设备和计算机。将电缆较小的一端插入您的设备,并将较大的一端插入计算机的端口。确保端口正常工作。
步骤 3. 单击屏幕上的“通过 USB 为该设备充电”通知。然后单击“文件传输”选项以在您的设备上打开文件传输窗口。

步骤 4. 找到包含视频的文件夹并双击它。目录名称通常位于 DCIM、Camera、Photos 或 Videos 文件夹中。但是,如果您在这些位置中都找不到所需的内容,只需检查其内容即可确定。
步骤 5. 在设备的内部存储中找到 DCIM 文件夹,然后将其复制并粘贴到计算机上的首选目的地。

您可能喜欢:
使用 USB 线将文件从Android传输到 PC 的 3 种常用方法
Android文件传输 - 将Android数据传输到计算机
如果您正在寻找一种轻松的方式将视频从三星共享到计算机,云就是您的最佳选择。借助 Dropbox、Google Drive、OneDrive 等第三方云服务,三星和计算机之间的文件传输变得前所未有的简单。
借助这些云服务,您可以从任何设备(无论是 PC、手机还是平板电脑)轻松访问您的文件。在一台设备上所做的所有更改将立即反映在登录同一帐户的其他设备上。
Google Drive 是一款云存储解决方案,适合任何想要在云端保存文件的好地方的人。它用户友好、可靠,并且几乎可以通过任何设备访问,这是一个额外的优势。最重要的是,您免费获得高达 15 GB 的存储空间,可以存储您想要的任何内容。如果您需要更多空间,可以选择订阅计划。它与Mac和 PC 兼容,因此移动视频变得轻而易举。另外,它适用于所有三星设备。只需按照以下简单步骤操作:
步骤 1. 单击图标打开 Google Drive 应用程序。如果您还没有,可以从 Play 商店下载。下载并安装它。出现提示时打开并输入您的 Google 帐户详细信息。
步骤 2. 接下来,找到显示屏右下角的加号。您需要点击“上传”图标,即一条直线上的向上箭头。
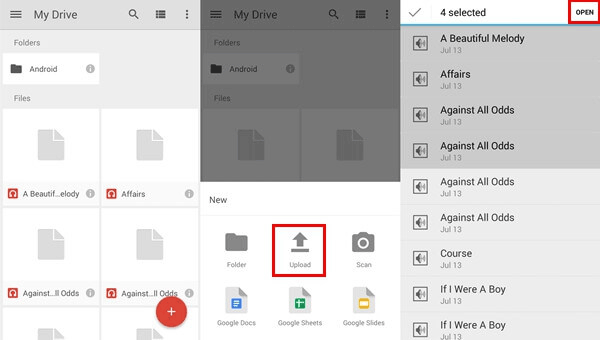
步骤 3. 要访问您的媒体库,请点击“照片和视频”。
步骤 4. 找到您想要传输到 PC 的视频并点击它。在设备屏幕的右上角查找标有“上传”的图标。
步骤 5. 打开计算机并前往drive.google.com。如果您尚未登录 Google,页面加载后系统会要求您登录。滚动到 Google 云端硬盘页面的左侧,您会发现“最近”;只需向下滚动几下。单击它可显示所有最近的文件。
步骤 6. 找到上传的视频并右键单击它。这将打开一个上下文菜单,为您提供多种选择。从菜单中选择“下载”。之后,您的视频将下载到计算机上。
另一方面,如果您是 Microsoft 365 订阅者,您将在 OneDrive 中获得大量存储空间。它直接集成到Windows中,使其成为将视频从 Samsung 手机传输到 PC 或Mac理想选择。订阅计划如此便利,为什么不最大限度地发挥其潜力呢?以下是将三星视频迁移到 PC 上的步骤:
步骤 1. 在三星手机上下载 OneDrive 应用程序。打开它并使用您的凭据登录您的 Microsoft 帐户。
步骤2.选择“(+)”图标并单击“上传”将视频文件上传到OneDrive。
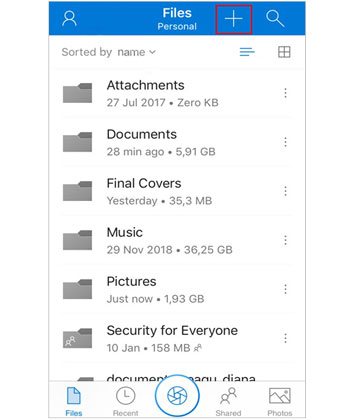
步骤 3. 在Windows PC 上,打开Windows文件资源管理器并选择 OneDrive 帐户。所有上传的视频都将显示在桌面上。
Android手机预装了蓝牙,这是一项专门用于无线移动文件的创新技术功能。尽管它可能不如其他解决方案那么快,但当您需要帮助时,它总是会为您提供帮助。
如果您只有几个文件要移动,蓝牙传输方法效果很好,因为它的速度相当慢。蓝牙的最大优点是它不依赖 Wi-Fi。此外,您不必使用 USB 电缆,这种电缆有时不太可靠,因为它可能随时断开连接。但是,请确保您的计算机具有蓝牙功能,以便成功传输文件。步骤如下:
步骤 1. 要在计算机上启用蓝牙,请导航至“设置”和“设备”。查找“蓝牙和其他设备”选项。然后打开蓝牙设置。
步骤 2. 接下来是在您的三星设备上启用蓝牙。导航至手机设置并找到“蓝牙”选项。按住该图标可查找其他已开启蓝牙功能的设备。
步骤 3. 找到您的计算机后,单击其名称并按“配对”以配对设备。

步骤 4. 选择要在计算机上传输的视频文件,然后单击“共享”图标并选择“蓝牙”选项。
步骤 5. 确保接受计算机上的弹出通知。如果您没有看到它,只需单击下部面板中的蓝牙图标,然后选择“接收文件”选项。
为了简化三星设备上的传输过程,三星开发了一款革命性的应用程序,称为智能开关。 (三星智能开关卡住了?)它提供了一种在三星设备甚至Windows PC 之间无缝迁移重要数据的方法,包括联系人、照片、视频、音乐笔记等。以下是使用步骤:
步骤 1. 从 Play 商店在您的三星设备上安装 Smart Switch。另外,从 Microsoft Store 将其下载到您的计算机。
步骤 2. 在两台设备上打开 Smart Switch 应用程序,然后使用 USB 线将手机连接到 PC。
步骤3.从PC和视频中选择“备份”作为要传输的数据类型。
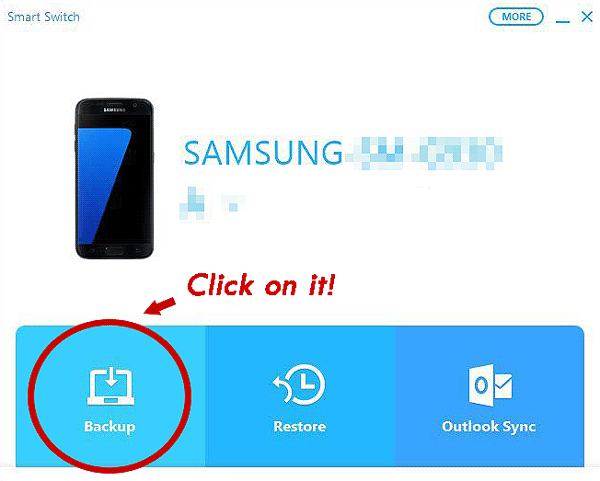
步骤4.按“备份”并等待传输过程完成。
如何将视频从三星手机传输到电脑?将文件从三星传输到计算机的一种简单方法是通过电子邮件发送文件。您很可能已经知道这种方法,因为我们在工作或学习等日常活动中主要使用邮件。
转移过程非常简单。您所需要做的就是选择视频,然后将其附加到您的电子邮件中。打开电脑的邮件应用程序并下载它们。就这么简单!
尽管有很多好处,但电子邮件的主要障碍是单封邮件最多只能发送 25MB。因此,对于大型视频,您需要发送多封电子邮件。如果您同意,请将三星视频移动到计算机的步骤如下:
步骤 1. 在 Samsung 设备上打开 Gmail 应用程序,然后选择“撰写”。从这里,您可以附加您想要分享的视频。
步骤 2. 在“收件人”字段中输入您的电子邮件地址,然后按“发送”以接收此邮件的副本。
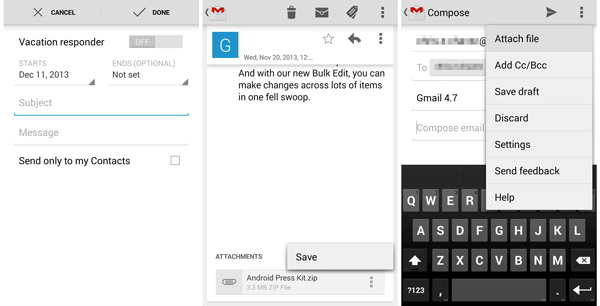
步骤 3. 在计算机上,打开 Gmail 并选择您刚刚发送的电子邮件。然后,按每个文件下方的下载图标将其保存到计算机。
您知道可以使用 Pendrive 将三星视频移动到笔记本电脑上吗?许多人都认为这是将三星视频迁移到计算机的最佳选择之一。但是,您的手机应该能够支持 USB OTG。
此外,如果您能找到双 USB 驱动器,您仍然可以将视频传输到计算机上。以下是使用闪存驱动器将三星视频传输到计算机的步骤:
步骤 1. 将闪存驱动器插入 USB OTG,然后将 OTG 连接到您的三星设备。

步骤 2. 在三星手机上选择“我的文件”,然后从手机中选择“视频”。
步骤3.勾选所有要传输的视频,单击“移动”,然后选择USB驱动器作为存储选项。
步骤 4. 等待该过程完成并确认您发送的视频。从手机中弹出闪光灯。
步骤 5. 现在将其插入计算机并开始将视频复制到计算机。
您现在知道如何将视频从三星设备传输到计算机。对于几乎没有技术知识的人来说,提到的所有方法都非常简单,但其中大多数方法仅应在传输小尺寸视频时使用。
经过彻底的审查,我们发现将三星视频传输到计算机而无需担心文件大小的最佳和最有效的方法是Coolmuster Android Assistant 。凭借其卓越的速度和质量保证,这是用于所有数据传输和管理的工具。更令人印象深刻的是,您可以批量发送视频,节省您的时间。
相关文章:
如何轻松有效地将文件从Android传输到Android ? (6种方式)
通过 Wi-Fi 在Android设备之间传输文件的 5 种简单方法