视频始终占据存储空间的最大部分。一个视频30秒,至少30MB,差不多相当于一个应用程序了。人们喜欢为一些有意义的、快乐的、或者只是日常生活的事情录制视频。尤其是在演唱会期间,他们就根本停不下来。因为这样的经历是很难得的。然而,随着时间的流逝,新的记忆将被置于旧时光的手中。人们很少再看它们,却又不愿意删除它们记录下的那些美好的夜晚。
当他们找到传输这些视频的方法时,他们发现很难或根本不知道如何将视频从手机传输到计算机。有些人可能建议使用电子邮件。其他人向您展示了一些在线转移的危险方法。在本文中,我们将向您展示一些简单的方法,您只需选择最好的或您喜欢的方法即可。
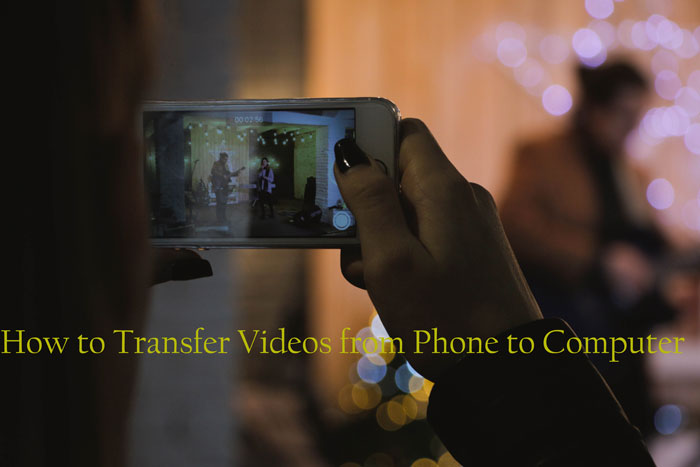
如何将视频从手机传输到电脑? 将视频从Android手机传输到计算机可以通过多种方式完成。您可以使用以下几种方法:
为了实现安全、大容量地将视频从手机传输到电脑,最强大的Android视频传输软件-Coolmuster Android Assistant来帮助您。 Coolmuster Android Assistant是一款功能强大且完整的Android数据管理工具。它提供简单的数据传输功能,让用户可以轻松地在计算机和Android设备之间移动不同类型的信息,例如视频、照片、短信、联系人等。它还只需单击一下即可备份和恢复Android手机上的所有数据。除了易于使用之外,该软件还涵盖了广泛的数据类型,为用户提供了完整且有效的数据管理方式。
Coolmuster Android Assistant的主要特点:
请按照以下详细步骤高效上传视频:
01安装并启动后,您可能会遇到初始工具箱。导航至“ Android Assistant”模块以访问Coolmuster Android Assistant 。

02 USB线与PC成功连接后,界面会立即反应,显示设备已连接良好。同时, Android中的所有文件都将被检测到并显示在Coolmuster Android Assistant的界面中。

03进入左侧项目列表中的视频 > 选择您想要的视频并勾选表格方块 > 单击顶部的“导出”。

阅读更多:
对于那些喜欢无线方式的人来说,蓝牙提供了一种无线选项,可以将视频从Android传输到计算机。虽然此方法非常适合较小的文件大小,但也很方便。以下是如何将视频从手机发送到笔记本电脑的分步指南:
步骤 1. 在Android手机和计算机上启用蓝牙。
步骤 2. 按照屏幕提示配对设备并确认密钥。
步骤 3. 在Android手机上找到视频,点击“共享”图标,然后选择“蓝牙”。
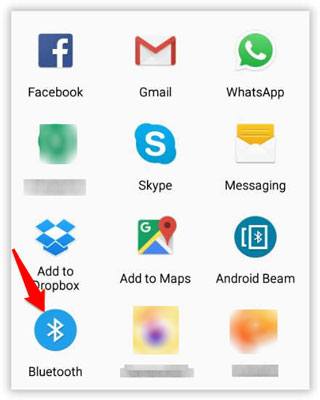
步骤 4. 从可用设备列表中选择您的计算机。
步骤 5. 在计算机上接受传入的文件,完成无线传输。
对于iPhone用户来说,如何将手机中的视频传输到电脑上也有很多方法。在本节中,我们将为您提供详细说明。
Coolmuster还为iOS用户开发了一款专用的数据管理工具,称为Coolmuster iOS Assistant 。与Android同类产品一样, Coolmuster iOS Assistant被设计为仅在iOS设备上运行。它不仅可以让您一键备份和恢复iOS数据,还可以轻松在iOS设备和计算机之间移动不同类型的数据,例如联系人、视频和图片。该工具为用户提供完整、有效的iOS数据管理体验,让用户可以轻松控制iOS设备上的数据。
Coolmuster iOS Assistant的主要特点:
以下是如何将手机视频发送到电脑的详细步骤:
01在您的计算机上安装并启动Coolmuster iOS Assistant 。通过 USB 线连接您的 iPhone,信任该连接并授予权限。

02导航至软件中的“视频”类别,然后选择要传输的视频。点击“导出”选项,选择正确的文件输出格式,然后开始该过程。

也可以看看:
如何将视频从 iPhone 传输到电脑? 9 种你不能错过的方法
iCloud 拥抱 Apple 生态系统,为 iPhone 用户提供集成解决方案,让用户可以轻松地将视频传输到电脑上。这种基于云的方法可确保无缝同步。以下是将手机视频上传到电脑的步骤:
步骤 1. 在您的 iPhone 和电脑上启用 iCloud,并使用同一 Apple ID 登录。
步骤 2. 在 iPhone 上,导航至“设置”>“您的姓名”>“iCloud”>“照片”,然后启用 iCloud 照片。

步骤 3. 在计算机上访问iCloud ,使用同一 Apple ID 登录,然后选择“照片”。留出时间让视频同步,完成无缝传输。
作为经典方法,iTunes 仍然是 iPhone 用户传输视频的可靠方法。该软件不仅可以用作媒体播放器,还可以促进无缝数据传输。请按照以下步骤将视频从手机移动到计算机:
步骤 1. 通过 USB 线将 iPhone 连接到电脑,启动iTunes 。
步骤 2. 在 iTunes 中选择您的设备并导航至“电影”选项卡。
步骤 3. 选择要传输的视频,然后单击“同步”以启动无缝传输过程。

不能错过:
如何解决 iTunes 无法识别 iPhone 的问题? [2024年更新]
为什么 iTunes 出现错误 -50 以及如何修复该错误 [已解决]
除了前面提到的具体方法外, Android和iPhone还分享了一些常见的视频传输方式。在本节中,我们将引导您完成每个步骤。
在简单性很重要的情况下,USB 链接适用于Android和 iPhone 用户。这种直接且安全的链接可确保视频传输顺利进行。要将电影从手机移动到计算机,只需按照以下简单步骤操作:
步骤1.使用USB线将手机连接至电脑。
步骤 2. 在您的手机上,选择允许通过 USB 传输文件的选项。
步骤 3. 打开计算机上的文件资源管理器,找到连接的设备,然后轻松拖放视频。
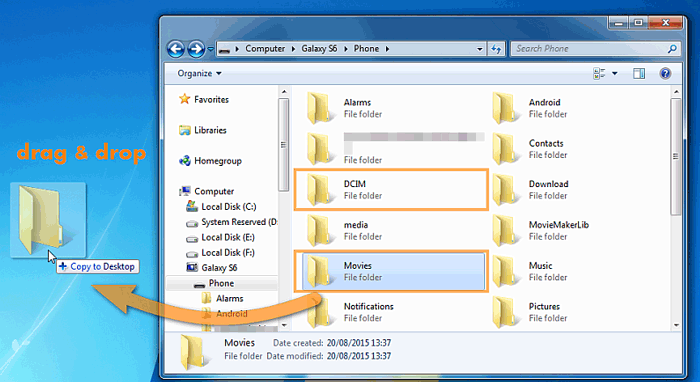
对于较小尺寸的视频,电子邮件提供了一种在手机和计算机之间传输文件的快速有效的方法。此方法特别适合单个视频或较小尺寸的文件。以下是有关如何将视频从移动设备共享到笔记本电脑的分步指南:
步骤 1. 在手机上撰写一封新电子邮件,附上要传输的视频。

步骤 2. 将电子邮件发送给您自己,确保其到达您的收件箱。
步骤 3. 在计算机上打开电子邮件并下载随附的视频以实现无缝传输。
可能喜欢:
修复邮件错误:修复 iPhone 无法下载电子邮件的 7 个技巧
Google Drive 为Android和 iPhone 用户提供了基于云的解决方案,以便在设备之间无缝共享和传输视频。按着这些次序:
步骤 1. 要在移动设备上启用 Google 云端硬盘,请点击“+”图标并选择“上传”将视频从手机上传到 Google 云端硬盘。

步骤 2. 使用同一 Google 帐户登录,访问计算机上的Google 云端硬盘。
步骤 3. 导航到上传的视频并下载它们以实现无缝传输。
总之,将电影从手机移动到计算机并不困难。无论您想要有线、无线还是基于云的链接,您都有很多选择。通过使用本完整指南中的步骤,您可以轻松地将电影传输到计算机,并安全地存储它们以供以后查看、编辑或共享。
选择最适合您偏好的方法,然后轻松自信地开始传输视频。当然, Coolmuster Android Assistant或Coolmuster iOS Assistant是最推荐您传输大型或小型视频的方式。其容量、安全性和快速传输设计,总能给您带来惊喜并节省您的时间。
相关文章:
如何使用或不使用计算机将视频从 iPhone 传输到 USB 记忆棒?
如何使用/不使用计算机以 7 种轻松方式将视频从Android传输到 iPad?
如何使用或不使用 iTunes 将视频从 PC 传输到 iPhone
如何将大视频文件从 iPhone 传输到 PC?尝试 9 种方法