电脑比Android更强大、更快地播放和下载大视频。如果您已从 Netflix、HBO Max 或 Hoopla 下载了您喜爱的电视剧或电影的某些剧集,并想在Android手机上观看它们,则必须将视频从 PC 传输到Android 。好消息是,您不必浪费时间漫无目的地搜索和尝试不同的方法。
本文提供了关于如何将视频从 PC 传输到手机的 7 种最简单、最有效的方法的详细教程。您可以选择一种您喜欢的方式将视频从计算机迁移到Android 。
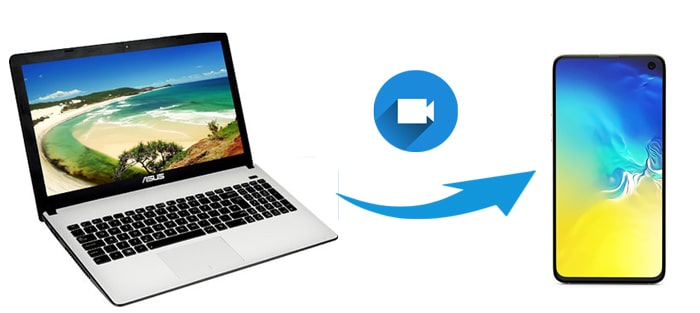
Coolmuster Android Assistant是一款将视频从 PC 传输到Android手机和平板电脑的完美应用程序。如果您的计算机上有多个重要视频,您可以一键将计算机上的所有视频同时添加到Android设备。此外,您还可以预览并选择性地将您想要的视频从计算机导入到Android 。它支持所有主流视频格式,如MP4、MOV、M4V、GIF、FLV、MPEG等。
Coolmuster Android Assistant的主要功能
如何将电脑上的视频传输到Android手机上?以下是三个简单的步骤:
01在您的计算机上安装并启动Coolmuster Android Assistant 。
02通过USB线将Android手机连接到电脑,然后根据提示打开手机的USB调试。之后,该程序将自动检测您的设备。完成后,您将看到如下主界面。

03单击左侧面板中的“视频”> 单击顶部菜单上的“添加”按钮,然后选择计算机上的视频。

您还可以通过 USB 线直接将视频从 PC 传输到Android 。但是,此方法有时需要在您的设备上安装制造商提供的附加驱动程序才能使其可识别。更糟糕的是,如果您的计算机感染了病毒,您的设备将很容易受到攻击。所以,不要随便尝试这个方法。
以下是如何使用 USB 线将 PC 上的视频传输到手机上:
步骤 1. 使用 USB 线将Android设备插入计算机。
步骤2.解锁您的Android设备,下拉下拉屏幕,然后点击通知栏>“传输文件”。
步骤3.计算机识别出您的Android设备后,打开“这台电脑/我的电脑”,然后双击您的Android设备将其打开。
步骤 4. 然后,导航到包含视频的文件夹并选择您要传输的视频。您可以将目标视频文件从 PC 复制并粘贴或拖放到Android设备的存储中。
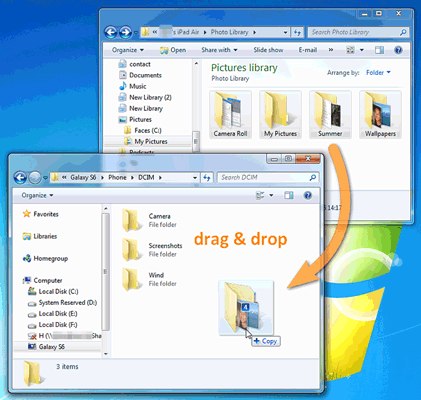
将视频从 PC 传输到Android手机的另一种传统方法是使用蓝牙。如今,蓝牙可以在Android设备以及Android和计算机之间传输视频、照片、音频文件、联系人、消息等。但请注意,传输小尺寸视频仅对用户友好。如果使用蓝牙传输大视频,会变得很麻烦,传输视频可能需要长达一个小时。
如何通过蓝牙将电影从电脑传输到Android手机?
步骤 1. 确保两台设备均具有蓝牙功能。
步骤 2. 激活两台设备上的蓝牙并将两台设备配对。

步骤 3. 然后,在Android上的可用设备下选择您的计算机名称,并在它们之间建立连接。
步骤 4. 在计算机上,转到“设置”>“蓝牙”>“发送”并通过蓝牙接收文件 >“发送文件”> 选择您的Android设备 > 点击“下一步”> 选择计算机上的视频并将其发送至你的Android手机。在此过程中,您可能需要按手机上的“接收文件”。
Phone Link(以前称为 Your Phone)是一款Windows工具,可让您将Android手机连接到 PC以进行文件传输、通知和消息传递。此方法可让您轻松地将视频从计算机上传到Android设备,无需额外的应用程序或电缆。如果两个设备都连接到同一个 Wi-Fi 网络,这是理想的选择,并且它支持传输视频、照片等。
如何通过 Phone Link 将视频从 PC 传输到Android ?
步骤 1. 在Windows计算机上打开 Phone Link 应用程序。如果您尚未安装,可以从 Microsoft Store 下载。
步骤 2. 按照设置说明链接您的Android手机,其中可能包括在您的手机上下载“链接到Windows应用程序。
步骤 3. 连接后,导航至 Phone Link 应用程序上的“照片”部分。

步骤4.将要传输的视频文件拖放到Phone Link界面中,几秒钟后它们就会出现在您的Android手机上。
Microsoft Photos 不仅仅用于组织和编辑照片;还可以用于组织和编辑照片。它还可以使用 Wi-Fi 跨设备共享视频。如果您的 PC 和Android连接到同一 Wi-Fi 网络,您可以使用“照片”应用程序中的“导入”功能将视频从计算机快速传输到Android 。
如何使用 Microsoft Photos 将视频从计算机上传到手机:
步骤 1. 打开电脑上的 Microsoft 照片应用程序。
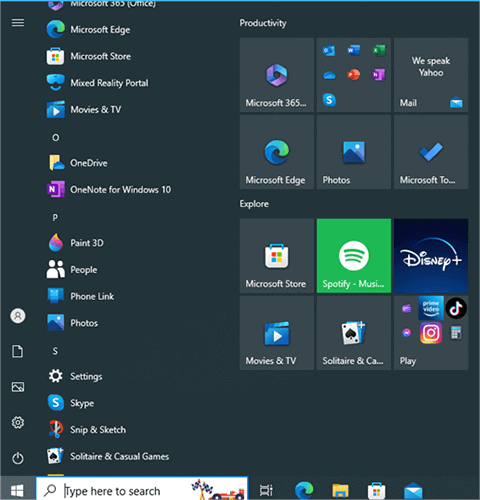
步骤 2. 选择您要传输的视频,然后单击“共享”图标。
步骤 3. 从可用的共享选项中选择您的Android设备。 (您可能需要在电脑上设置附近共享或启用网络共享才能发现设备。)
步骤 4. 在Android设备上接受传输。所选视频将通过 Wi-Fi 快速传输到您的设备。
此外,您还可以使用一项云服务将视频从 PC 无线传输到Android设备。 Google Drive 是在线云服务之一,可让您传输视频、照片、文档等。由于 Google Drive 仅为所有用户提供 15 GB 的免费存储空间,如果您的 Google Drive 空间不足,您可能需要首先付费扩展更多存储空间。
接下来,让我们看看如何使用 Google Drive 将视频从计算机传输到Android设备。
步骤1.通过计算机上的浏览器访问Google Drive的官方网站并使用您的Google帐户登录。
步骤2.点击“新建”>“文件上传”>选择您要从计算机上传的视频>点击“打开”并等待上传过程完成。

步骤 3. 在Android手机上安装 Google Drive 应用程序,并使用同一 Google 帐户登录。
步骤4.然后,找到上传的视频,点击界面右下角的“更多”选项(或三个垂直点),然后单击“下载”。之后,您将成功地将视频从 PC 传输到Android 。
最后,您还可以通过电子邮件将视频从 PC 发送到Android 。如果您无法使用其他方法将视频从PC传输到Android ,您可以尝试这种方式。请注意,大多数电子邮件供应商将附件的大小限制为 25 MB,例如 Gmail。如果您的单个视频文件大于此值,则无法将其从计算机通过电子邮件发送到Android 。
那么,如何通过Gmail将视频从PC导出到Android呢?
步骤1. 在您的计算机上,访问Gmail的官方网站,使用您的Gmail帐户登录,然后单击窗口左上角的“撰写”。
步骤 2. 在“收件人”字段中添加您的其他帐户作为收件人,输入主题,然后在“文本”部分中随机写入一些内容。然后,单击页面底部的“发送”。

步骤 3. 在Android设备上安装 Gmail 应用程序,使用同一 Gmail 帐户登录,找到您刚才发送的电子邮件,然后将附件视频下载到您的手机上。
Android手机更加便携。因此,很多人可能会将视频从PC传输到Android手机上观看。这篇文章教您如何通过 7 种不同的方式将视频从电脑传输到手机上,考虑到安全性和传输速度,我们强烈建议您尝试Coolmuster Android Assistant 。它高度安全、易于使用且传输速度快,没有数据上限和数据质量损失。
虽然任何其他方式都非常慢,无法传输受保护的视频,或者数据大小有限制,因此,您可以尝试Coolmuster Android Assistant 。总之,如果您在使用过程中遇到困难,欢迎在下方留言。我们将尽快帮助您解决。
相关文章: