在多媒体驱动的时代,跨设备无缝交换视频已成为我们日常生活中不可或缺的一部分。当我们在这个数字领域中探索时, Android用户经常发现自己在寻求如何将视频从Android无缝传输到Mac有效解决方案。认识到这一共同需求,我们推出了这篇综合文章,指导您通过六种高效的方法,每种方法都提供了独特的方法来满足您的偏好和需求。
无论您是寻求最新一键式解决方案的技术爱好者,还是欣赏 USB 电缆连接的简单性的人,我们都为您量身定制了每种方法,以确保您将视频从Android设备传输到Mac的过程不仅轻松无忧也是一次值得珍惜的经历。
如果您想将视频从Android传输到Mac而无需质疑传输的有效性,那么Coolmuster Android Assistant将为您服务。 Coolmuster Android Assistant是业内首屈一指的Android数据管理工具。它的强大功能超出了单纯的视频传输,涵盖了全面的数据范围,包括照片、联系人、短信等,有效地弥合了Android设备和计算机之间的差距。
该软件的功能不仅仅是简单的传输;它使用户能够方便地一键备份并无缝恢复存储在Android手机上的所有数据。从本质上讲, Coolmuster Android Assistant是一个多方面的解决方案,不仅简化了视频传输,还为寻求有效管理和保护其宝贵信息的Android用户提供了整体数据守护者的服务。
Coolmuster Android Assistant的主要特点:
如何一键将视频从Android传输到Mac
01安装并启动软件后,您将看到初始工具箱。导航至“ Android Assistant”模块以访问Coolmuster Android Assistant 。
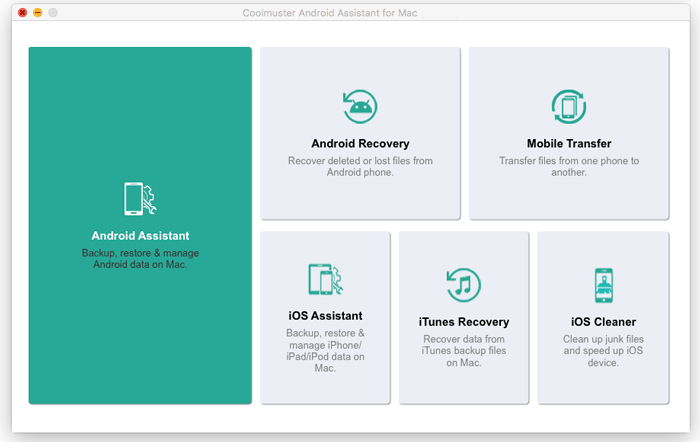
02现在,是时候将设备连接到计算机以将视频从Mac传输到Android 。您可以借助 USB 电缆或 Wi-Fi 来执行此操作。

03导航到“超级工具包”,选择“备份”,勾选“视频”选项,单击“浏览”选择您的首选存储位置,最后单击“备份”将Android视频传输到Mac 。

如何有选择地将视频从Android传输到Mac
连接成功后,进入“我的设备”。在左侧菜单上,单击包含视频的“视频”文件夹,然后开始选择要传输的视频。完成此操作后,点击“导出”按钮。
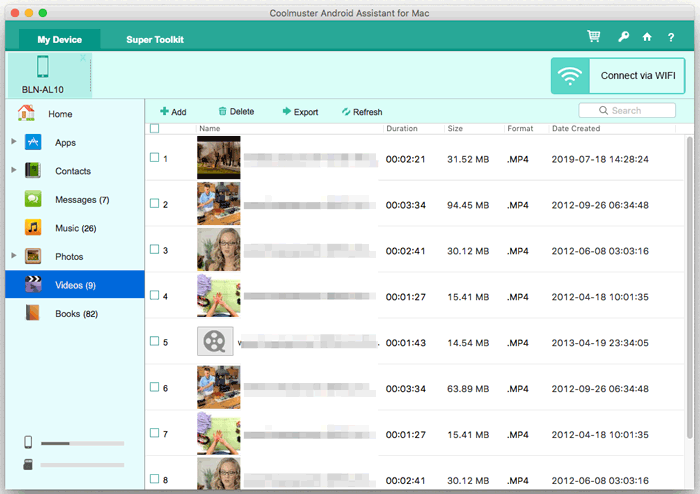
阅读更多:
一种经典方法是使用 USB 电缆将Android设备连接到Mac 。这种直接链接有助于快速传输视频,使其成为喜欢更传统方法的个人的可靠选择。如何将视频从手机传输到Mac Book?您将在下面找到完成此任务的详细步骤:
步骤 1. 使用 USB 数据线将Android设备连接到Mac 。
步骤 2. 在您的Android设备上,启用“传输文件”模式。
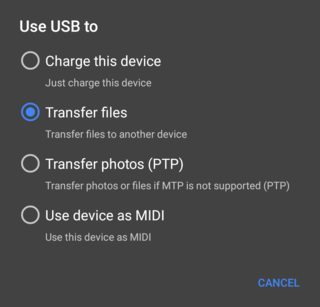
步骤 3. 打开Mac上的 Finder,然后从侧边栏中选择已连接的Android设备。
步骤 4. 导航到“DCIM”或“图片”文件夹以查找您的视频。
步骤 5. 将首选视频复制并粘贴或拖放到您的Mac上。
AirDroid 成为无需 USB 线缆即可将视频从Android传输到Mac关键角色。这种方法不仅体现了无线体验的便利性,而且还简化了用户寻求高效、轻松解决方案的流程。让我们按照如下所述逐步进行:
步骤 1. 从 Play 商店下载 AirDroid 并将其安装到您的Android设备上。创建一个帐户或登录(如果您已有帐户)。
步骤 2. 在Mac上,访问 AirDroid 网页界面。使用同一帐户登录。
步骤 3. 选择 Web 界面上的“文件”选项卡,然后选择要传输的视频。

步骤 4. 单击“下载”将视频无线传输到您的Mac 。
也可以看看:
iMagic Unleashed:如何轻松地将视频从 iPhone 传输到Mac
Google Drive 是 Google 推出的一项云存储服务,使用户能够将文件存储在云端,并通过互联网在不同设备之间共享、同步和访问这些文件。使用 Google Drive 将视频从Android设备无线传输到Mac是一种便捷的方法。这是分步指南:
步骤 1. 从 Play 商店在Android设备上安装 Google Drive。
步骤 2. 点击“+”图标将要传输到 Google 云端硬盘帐户的视频上传。

步骤 3. 在Mac上,访问Google 云端硬盘网站或安装 Google 云端硬盘应用程序。
步骤 4. 使用同一帐户登录并将视频下载到您的Mac上。
不能错过:
[完整教程] 如何从 Google Drive 恢复通话记录备份?
对于较小的视频文件,通过电子邮件将其发送给自己是一个简单的解决方案。此方法不仅简单,而且无需 USB 电缆即可确保视频到达您的Mac 。以下是有关如何在不使用 USB 的情况下将视频从Android传输到Mac分步说明:
步骤1.在Android上长按视频,然后单击“分享”。从列表中选择“电子邮件”。
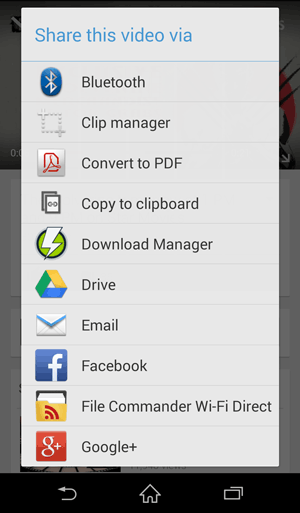
步骤 2. 在Android设备的电子邮件应用程序上撰写新电子邮件。将电子邮件发送给自己。
步骤 3. 在Mac上打开电子邮件并下载附件视频。
可能喜欢:
如何轻松地将照片从Android传输到Mac ? [10 种方法]
Send Anywhere 是一项跨平台文件共享服务,使用户能够在不同设备之间快速、安全地传输文件,无论操作系统如何。使用 Send Anywhere 是将视频从Android设备传输到Mac另一种有效方法。下面是解决这个问题的具体步骤:
步骤 1. 从 Google Play 商店下载 Send Anywhere 应用程序并将其安装到您的Android设备上。在Android设备上启动 Send Anywhere 应用程序。
步骤 2. 在 Send Anywhere 应用程序中,选择要传输的视频。选择视频后,单击“发送”按钮。 Send Anywhere 将为传输生成唯一的六位数字代码。
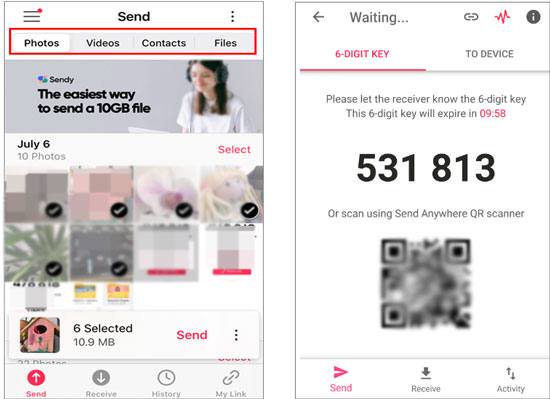
步骤 3. 在Mac上打开 Web 浏览器。访问 Send Anywhere 网站。
步骤 4. 在网站上,输入Android设备上生成的六位数代码。
步骤 5. 输入代码后,将列出文件。点击“下载”按钮将视频保存到您的Mac上。
在多媒体连接至关重要的世界中,掌握视频传输艺术至关重要。无论您是喜欢简单的一键式解决方案 - Coolmuster Android Assistant 、USB 电缆的可靠性、AirDroid 的无线自由度、Google Drive 的基于云的效率、电子邮件的简单性,还是 Send Anywhere 的跨平台功能,有一种方法适合您的喜好。选择符合您需求的一款,开始从Android设备到Mac无缝视频传输之旅。当然,我们最推荐的是Coolmuster Android Assistant因为它安全、高效。
相关文章: