但是你能把SIM卡放在电脑上吗?还有,您是否能将SIM卡转移到电脑上?您将在下面找到 4 个有效的解决方案。

方法1.如何通过Coolmuster Android Assistant一键传输SIM卡数据到电脑(推荐)
方法2.如何通过Google将SIM卡数据下载到计算机
方法3.如何将SIM卡备份到PC
方法 4. 如何使用蓝牙从 SIM 卡获取信息到计算机
福利:如何将 SIM 卡数据从 iPhone 传输到电脑?
方法1.如何通过Coolmuster Android Assistant一键传输SIM卡数据到电脑(推荐)
如果您希望预览、读取SIM卡数据并有选择地将SIM卡数据传输到电脑上,那么您不能错过Coolmuster Android Assistant 。在进行SIM卡数据传输之前,您可以读取联系人姓名、电话号码、群组等,并查看联系人头像。此外,您还可以选择所需的联系人和要保存的输出格式,它允许您导出为 CSV、HTML、VCF、Outlook、BAK 和 XML 格式。
此外,您还可以通过一键选项将 SIM 卡备份到 PC、添加新联系人或将联系人从计算机备份导入到Android设备。
它适用于Android 4.0 及更高版本(支持Android 11),例如 Samsung Galaxy S23/S22/S21/S20/S20+/S20 Ultra、LG G8/7/6/5/4/3/2/1、HTC U12 Plus/U12+U12 Life、华为P80/P60/P40/P40 Pro/P40 Pro+/Mate 40、荣耀40/30 Pro/30 Pro+/V30 Pro/V30等
按照下面的说明查看、读取、传输 SIM 卡以及将其备份到 PC。
1. 在您的计算机上安装并启动Coolmuster Android Assistant 。然后从工具箱进入Android Assistant模块。

2. 将Android手机连接至电脑,根据提示打开手机USB调试。连接成功后,您将看到带有Android信息的主界面。

3、在PC上查看、读取、传输、备份SIM卡数据。
如何在电脑上查看SIM卡?点击左侧面板中的联系人,您可以查看联系人头像、姓名、电话号码等。
如何在笔记本电脑/PC 上读取 SIM 卡?当您成功将Android设备连接到计算机时,该程序将自动扫描、读取并显示计算机上的SIM卡信息。
如何下载SIM卡数据?单击左侧窗口中的“联系人” ,查看并勾选要传输的联系人,然后点击顶部的“导出” ,将选定的 SIM 卡联系人下载到您的 PC。

如何一键备份SIM卡到电脑?单击顶部的Super Toolkit选项 > 选择备份> 从表中勾选联系人> 确定存储数据的位置 > 点击备份。

进一步阅读:
如何将短信从Android传输到计算机( Windows / Mac )
方法2.如何通过Google将SIM卡数据下载到计算机
Google 是跨不同平台同步和访问联系人及其他文件的常用方法。您必须拥有 Google 帐户、稳定的 Wi-Fi 网络以及 Google 帐户上足够的存储空间才能使用此方法。如果准备就绪,请开始将 SIM 卡数据传输到计算机。
如何使用 Google 帐户将信息从 SIM 卡下载到计算机?
1. 将 SIM 卡备份到 Google 云端硬盘。在Android手机上,打开“设置” > “系统” > “备份” > 点击“立即备份” > 单击“继续” 。
2. 将SIM卡下载到PC。在您的计算机上,访问 contacts.google.com 并使用您用于备份的同一 Gmail 帐户登录。然后选中要下载的联系人旁边的复选框,然后点击“导出” 。
3. 从菜单中选择Google CSV ,然后点击导出将其存储在您的 PC 上。
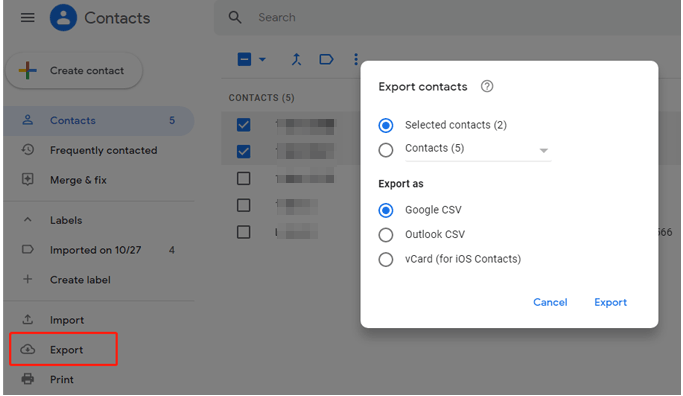
提示:如果您将 Google 通讯录用于工作或学校用途,则无法选择所有地址簿联系人。
您可能喜欢:
如何轻松地将 Gmail 联系人导入Android手机? (最新更新)
方法3.如何将SIM卡备份到PC
通过USB线将SIM卡传输到电脑上有点复杂。如果您想像这样将SIM卡联系人备份到计算机上,请小心每一步操作。
如何在电脑上读取SIM卡?
1. 打开Android手机上的通讯录应用程序,单击电话,然后点击设置。
2. 选择管理联系人>导出联系人> 选择要备份的联系人 > 按导出到存储磁盘,将联系人保存到 SD 卡文件夹中。
3. 使用 USB 线将Android设备连接到电脑,并在手机上启用 USB 调试。之后,进入我的电脑,在便携式设备下双击您的Android设备,然后找到SD卡上保存的联系人。
4. 复制 SD 卡上的联系人文件夹或.vcf文件并将其粘贴到您的计算机。
也可以看看:
方法 4. 如何使用蓝牙从 SIM 卡获取信息到计算机
您还可以使用蓝牙将 SIM 卡数据传输到Windows计算机。这种方式需要您的Android设备和计算机上都有蓝牙功能。如果您的电脑太旧,不支持蓝牙,则不会这样做,仍然可以按照方法1中的步骤进行。
让我们看看如何通过蓝牙将 SIM 卡联系人传输到笔记本电脑。
1. 在两台设备上启用蓝牙。您可以单击Windows计算机左下角的“开始” > “设置” > “设备” > “蓝牙和其他设备”并将其打开。在Android设备上,您可以从下拉屏幕打开蓝牙。
2. 将两个设备配对。您可以从Android的“设置” > “蓝牙” > “可用设备”下选择计算机的名称,然后按照屏幕上的提示进行配对。
3. 连接后,您现在可以将 SIM 卡联系人传输到计算机。打开Android上的联系人应用程序 > 选择您要发送的联系人 > 点击共享> 选择蓝牙> 选择蓝牙设备,在本例中,点击您的Windows电脑名称。很快,进度条就会向您显示该过程。该过程完成后,您可以在计算机的蓝牙文件夹中找到联系人。
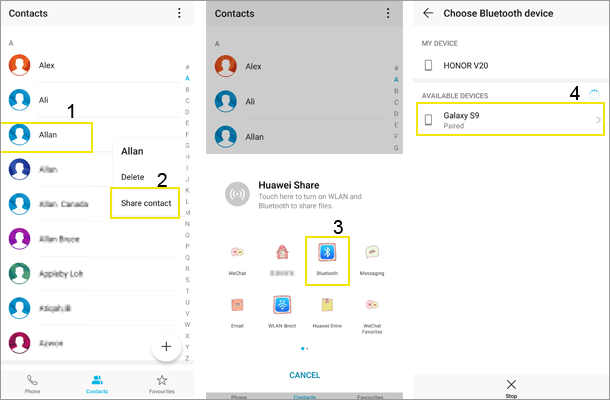
您可能需要:
忘记了您的三星手机图案?不要恐慌。您可以通过这些方法解锁。
三星手机为什么会自动重启?也许您可以从这篇文章中获得帮助。
福利:如何将 SIM 卡数据从 iPhone 传输到电脑?
以下提示向您展示如何将 iPhone 上的 SIM 卡数据备份到计算机。如果您有兴趣,可以重复以下步骤。
1. 解锁您的 iPhone 并从主屏幕导航至“设置”应用程序。
2. 向下滚动选择邮件、联系人、日历选项,然后单击导入 SIM 联系人将联系人保存到 iPhone 内存中。
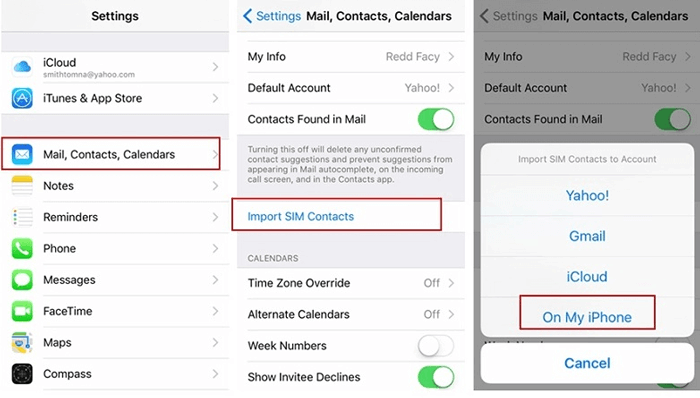
3. 在电脑上安装最新版本的 iTunes,然后通过 USB 线将 iPhone 插入电脑。点击 iTunes 左上角的iPhone 图标,然后点击左侧面板中的“信息” > 检查“同步通讯簿和联系人” > 按“同步” 。这会将 iPhone 内存中的所有 SIM 卡联系人同步到您的计算机。
结束语
将SIM卡数据传输到电脑并不复杂,以上方法都可以帮助您轻松完成。但如果您需要一种方法来读取和预览所有SIM卡信息并有选择地传输或备份整个SIM卡,您可以选择Coolmuster Android Assistant 。它满足您的所有需求,并且使用安全且物有所值。相比之下,其他方法无法为您提供如此美妙的用户体验。
如果这种方式适用于您的设备或者您需要更多支持,请在评论中告诉我们。
相关文章:
如何将 iPhone 上的联系人复制到 SIM 卡上(4 种可行的方法)
[已解决] 如何将Android手机上的联系人复制到 SIM 卡上? (简单有效)
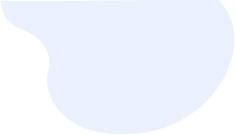



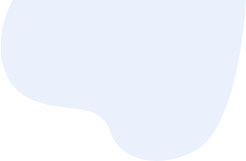


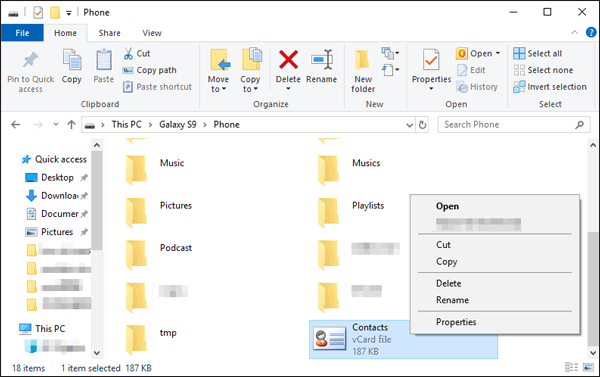


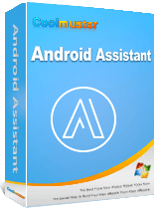

 PC下载
PC下载
 Mac下载
Mac下载
