“我只是想知道如何将数据(照片+视频)从我的 VIVO Y300 手机传输到我的Windows 10 家庭电脑。请帮忙。”
- 来自微软社区
将照片从 vivo 手机传输到电脑可以帮助您释放存储空间并保护您的记忆安全。在本文中,我们将探讨如何使用五种简单的方法(包括有线和无线选项)将照片从 vivo 传输到 PC。无论您喜欢使用 USB 电缆、软件还是云服务,我们都会为您提供分步指南以及每种方法的优缺点比较。

使用 USB 数据线是将照片从 vivo 传输到 PC 的最简单方法。它不需要互联网连接或其他软件。
如何通过USB将vivo中的照片传输到电脑上?
步骤1.使用USB线将vivo手机连接至电脑。
步骤 2. 在出现提示时,在手机上选择“MTP(媒体传输协议)”。
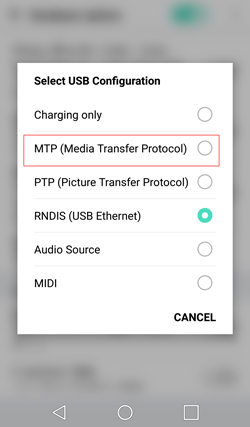
步骤3.在计算机上打开“此电脑”并找到您的vivo设备。
步骤 4. 导航到“DCIM”或“照片”文件夹。

步骤 5. 选择并复制照片,然后将其粘贴到 PC 上的文件夹中。
优点:
缺点:
Coolmuster Android Assistant是一款用于在Android设备和 PC 之间管理和传输文件的专业工具。它可以轻松地将照片从 vivo 批量或选择性传输到 PC。只需点击几下,即可将任何照片从Android传输到 PC。
Coolmuster Android Assistant可以为您做什么?
要选择性地将照片从vivo传输到PC,您可以使用Coolmuster Android Assistant的导出功能:
01在您的计算机上下载并启用Coolmuster Android Assistant 。
02通过Wi-Fi或USB线将vivo手机连接到电脑,然后按照提示将手机连接到软件。连接后,您将看到如下界面。

03勾选左侧边栏的“照片”选项卡,您将在电脑屏幕上看到vivo手机上的所有照片。浏览并选择要传输到电脑的照片,然后单击“导出”按钮将它们保存到计算机上的任何位置。

01在电脑上运行Coolmuster Android Assistant ,建立手机和电脑的连接,然后进入“超级工具包”部分,选择“备份”。

02选择“照片”> 单击“浏览”在电脑上选择存储备份文件的位置> 单击“备份”。您vivo手机上的所有照片都会快速备份到您的电脑上。

优点:
缺点:
Google Photos 是一项云存储服务,可自动备份您的照片,使您可以通过任何浏览器在 PC 上访问它们。这种方法是完全无线的。
如何通过Google Photos将文件从vivo手机传输到电脑?
步骤 1. 在您的 vivo 手机上打开 Google Photos,并确保它正在同步您的照片。
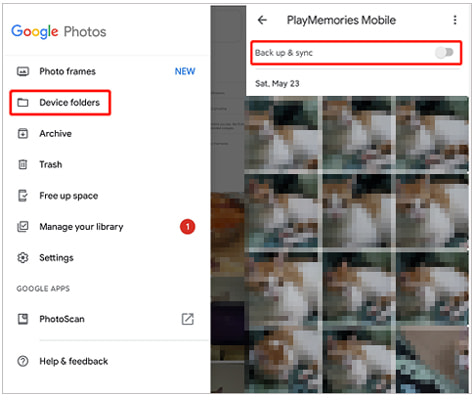
步骤 2. 在 PC 浏览器上登录Google Photos 。
步骤 3. 选择您要下载的照片。
步骤 4. 按“下载”按钮将它们保存到您的电脑上。
优点:
缺点:
蓝牙是一种方便的无线选项,可用于将少量照片从 vivo 传输到 PC,特别是当您的 PC 运行Windows 10 或 11 时。按照本指南了解如何使用蓝牙将照片从 vivo 传输到 PC:
步骤1.打开vivo手机和PC上的蓝牙。
步骤 2. 将您的 vivo 设备与 PC 配对。

步骤 3. 在您的手机上,选择您要传输的照片,然后选择“通过蓝牙共享”。
步骤 4. 在您的 PC 上接受文件传输以完成该过程。
优点:
缺点:
电子邮件是将照片从 vivo 传输到 PC 的另一种无线选项。它非常适合发送几张照片,但不适合批量传输。
如何通过电子邮件将vivo中的照片无线传输到电脑上?
步骤1.打开vivo手机上的电子邮件应用程序。
步骤 2. 撰写新电子邮件并附上您要传输的照片。

步骤 3. 将电子邮件发送给您自己。
步骤 4. 在电脑上打开电子邮件并下载附件照片。
优点:
缺点:
将照片从 vivo 传输到 PC 时,每种方法都有自己的优点。使用 USB 电缆既简单又快捷,而 Google Photos 等云服务则提供无线灵活性。但是,如果您正在寻找功能强大且全面的解决方案,我们强烈推荐Coolmuster Android Assistant 。只需点击几下即可轻松进行批量照片传输,并提供其他方法所缺乏的高级管理功能。无论您是要传输大量照片还是想要无缝体验, Coolmuster Android Assistant都是最高效且用户友好的选择。
相关文章: