“我有一台三星 Galaxy S24,我正在尝试将所有照片上传到我的Mac 。问题是,我不知道如何在Mac上执行此操作。任何人都可以分享传输照片的最佳方式吗?从三星到Mac有什么建议吗?谢谢!”
- 来自 Reddit
三星Galaxy配备了没有任何明显弱点的摄像头,这对于任何有拍照头脑的智能手机用户来说都是不可抗拒的。他们愿意购买三星Galaxy来尝试其出色的相机来记录生活中的每一个瞬间!然而, Mac用户如何将照片从三星传输到Mac才能保护这些精彩照片不丢失呢?如果您尝试过,您应该知道三星手机通常可以更好地与您的 PC 通信,但您不能简单地将 Samsung Galaxy 连接到Mac并开始传输照片。
这是因为您的三星设备( Android手机)无法直接与Mac计算机进行通信。但这并不意味着无法将照片从三星传输到Mac 。本文将与您分享一些将三星 Galaxy S24/S23 等照片传输到Mac进行备份的简单方法。
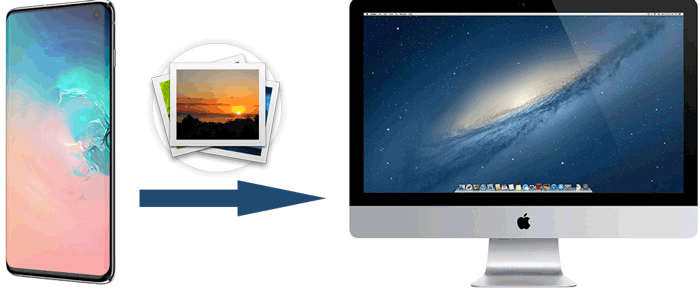
如果您不知道如何将照片从 Samsung 传输到Mac ,强烈建议使用 Samsung 到Mac传输工具 - Coolmuster Android Assistant 。该程序旨在让您可以轻松地将数据从Android设备移动到您的计算机,包括Mac计算机和Windows PC。只需单击一下即可快速、方便地完成此操作。
查看Coolmuster Android Assistant提供的其他功能:
下载试试:
Coolmuster Android Assistant允许用户通过两种方式将照片从 Samsung 传输到Mac :一键传输整体照片或选择性传输照片(批量)。现在,请检查使用它将照片从 Samsung 传输到Mac步骤。
01在Mac上启动Coolmuster Android Assistant ,然后通过 USB 线将 Samsung 设备连接到计算机。首先请确保您的手机已开启USB调试。手机连接成功后,您可能会看到以下界面。

02单击顶部菜单中的“超级工具包”,然后选择“备份”选项。然后,所有电话内容都会显示在列表中。您可以检查您想要转移的类别。在这里,您应该勾选“电话库”。
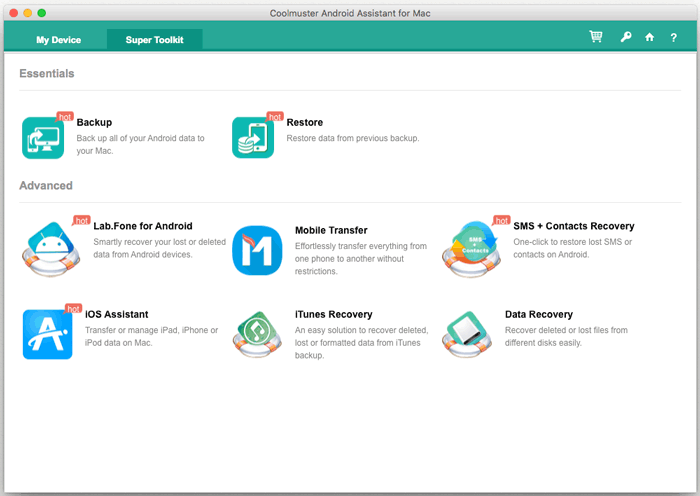
03选择要备份的照片后,您可以单击“备份”按钮将所有照片从三星手机移动到计算机。您可以通过单击“浏览”按钮选择存储备份数据的位置。
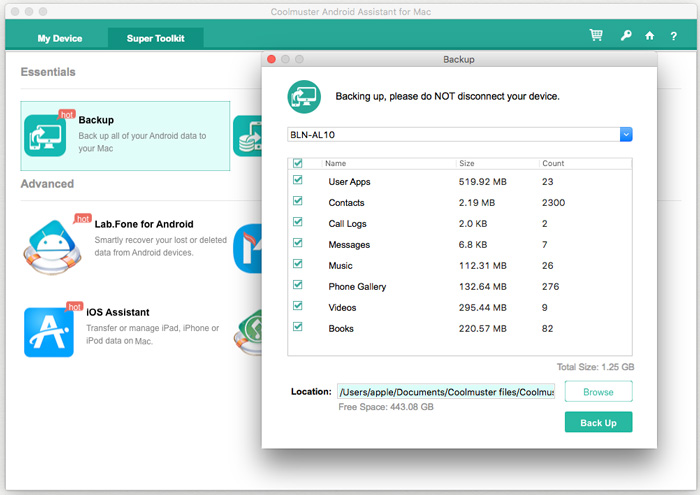
01启动程序后,使用 USB 数据线将您的三星设备连接到Mac计算机,然后按照屏幕提示操作即可识别您的三星设备。
02进入“照片”>“照片库”进行预览并选择一张或多张要从 Samsung 备份到Mac照片。单击“导出”按钮可立即将照片从 Samsung 手机下载到Mac 。
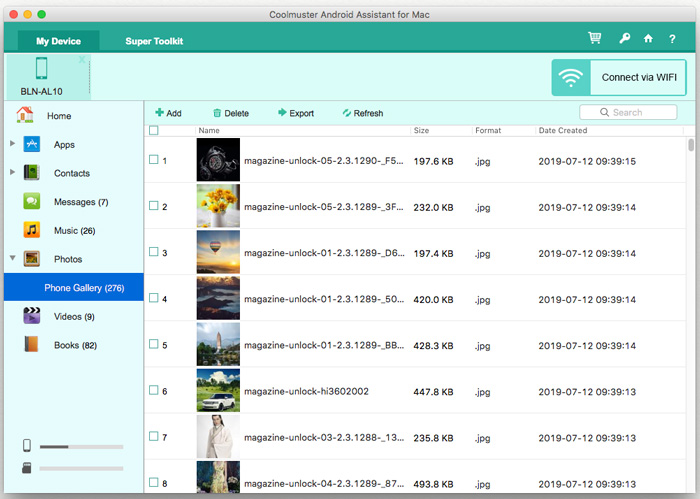
Android文件传输是您将三星照片传输到Mac另一种方式,它允许您轻松地在Mac和Android设备之间传输文件。现在让我们看看如何使用Android文件传输将照片从 Samsung Galaxy 下载到Mac 。
它的工作原理如下:
步骤 1. 下载Android File Transfer 并将其安装在您的Mac上。然后将应用程序拖至“应用程序”。
步骤 2. 单击Mac上的“开始”启动应用程序,并通过 USB 线将三星手机连接到Mac 。连接后,请继续下一步。
步骤 3. 现在您可以从三星设备搜索图像文件夹,例如“DCIM”和“图片”。
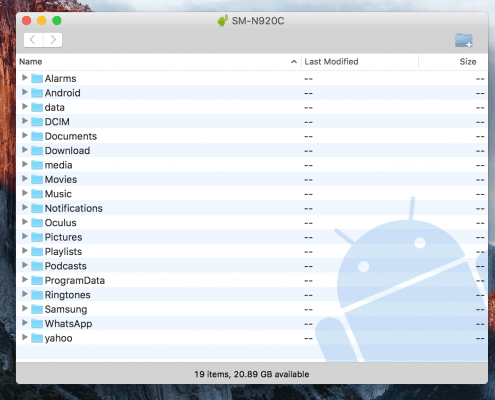
步骤 4. 找到所需的照片并将其拖到桌面或Mac上您的首选文件夹中。
Mac上的内置图像捕捉应用程序可以轻松导入照片,无需第三方软件,非常适合喜欢使用本机应用程序的用户。以下是使用 Image Capture 将照片从 Samsung 传输到Mac指南:
步骤 1. 通过 USB 数据线将您的三星手机连接到Mac ,然后打开Mac上的图像捕捉应用程序。
步骤 2. 从左侧列表中选择您的三星设备。
步骤 3. 在Mac上设置下载照片的目标文件夹。
步骤4.现在,检查您要传输的图像或选择“全选”进行全面传输。
步骤 5. 选择后,单击屏幕底部的“下载”(对于选定的图像)或“全部下载”(对于传输所有照片),开始从 Samsung 到Mac Book 照片传输。
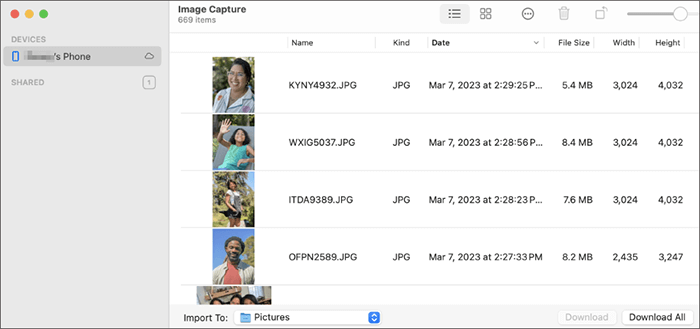
三星智能开关是三星推出的一款应用程序,旨在 将数据从一部手机传输到三星。除此之外,它还具有备份功能,可让您轻松将三星数据备份到 PC或Mac 。现在您可以按照以下步骤查看如何使用 Smart Switch 将三星照片传输到Mac book。
步骤1.进入Smart Switch的官方网页,然后单击“ Mac OS下载”以将应用程序下载到您的计算机上。
步骤 2. 在Mac上成功下载并安装 Smart Switch 后,启动该程序。然后,通过 USB 电缆将您的三星手机连接到此Mac 。
步骤 3. 单击 Smart Switch 主页上的“备份”窗格,开始将 Samsung 文件(包括照片)导入到Mac 。
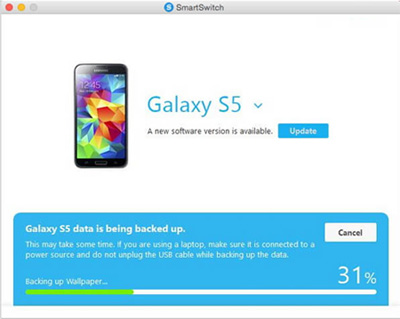
注意:您可以通过在 Smart Switch 程序界面上选择“更多”>“首选项”来更改备份位置、要备份的数据类型或其他设置。
通过使用 USB 数据线将三星手机连接到Mac ,您可以直接使用 Finder(适用于 macOS X 10.10 或更高版本)或 iTunes(适用于旧版本)传输文件,使过程变得简单高效。这是手机和电脑之间最传统的文件传输方式。
以下是通过 USB 线将照片从 Samsung 导入到Mac方法:
步骤 1. 使用 USB 数据线将您的三星手机连接到Mac计算机,然后解锁您的三星设备。
步骤 2. 从三星手机屏幕顶部向下滑动,将手机连接为媒体设备。为此,请将 USB 连接类型更改为“MTP(媒体传输协议)”或“PTP(图片传输协议)”。因此, Mac很快就会检测到连接的三星手机。

步骤 3. 根据您的Mac型号打开 iTunes 或 Finder。然后,选择照片并将其导出到您的Mac上。
如果您没有合适的数据线,使用云存储(例如 Google Photos)将照片从 Samsung 传输到Mac是一个不错的选择。只需将您的照片同步到云端并从您的Mac访问和下载它们即可。以下是具体步骤:
步骤 1. 打开三星手机上的 Google 照片应用,并将照片上传到 Google Cloud。
步骤 2. 通过浏览器在Mac上登录 Google Photos 帐户,查看并下载上传的照片。
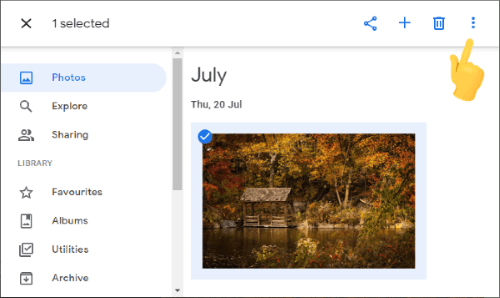
如果您的三星手机支持SD卡,直接将照片存储在SD卡上,然后使用读卡器读取SD卡文件并导出,将照片放在Mac上也是一个不错的解决方案。您可以按照以下步骤将三星照片传输到带有 SD 卡的Mac Book:
步骤 1. 将三星手机中的照片保存到 SD 卡。
步骤 2. 使用读卡器将 SD 卡插入Mac 。

步骤 3. 打开Mac上的 SD 卡,然后手动将照片复制到本地驱动器。
通过以上 7 种方法,您可以轻松地将照片从三星手机传输到Mac 。下面对这些方法进行了详细的比较,帮助您选择最合适的传输方法:
| 方法 | 支持的数据类型 | 支持的手机型号 | 支持的Mac操作系统 |
| Coolmuster Android Assistant | 几乎所有类型的数据 | 几乎所有流行的Android设备 | macOS 10.9 及更高版本 |
| Android文件传输 | 文件(包括照片) | 大多数Android手机 | macOS 10.7 及更高版本 |
| 图像捕捉 | 照片 | 所有支持MTP模式的手机 | 所有版本 |
| 三星智能开关 | 几乎所有类型的数据 | 仅限三星 | macOS 10.9 及更高版本 |
| USB 线 | 媒体文件 | 几乎所有流行的Android设备 | macOS X 10.10 及更高版本/iTunes |
| 谷歌照片 | 照片、视频 | 几乎所有流行的Android设备 | 所有版本 |
| SD卡 | 照片、视频等 | 几乎所有流行的Android设备都带有 SD 卡 | 所有版本 |
相关文章:
适用于Mac的三星文件传输:三星到Mac传输的 5 种最佳方式