如果您想知道如何将照片从 realme 手机传输到计算机,那么您来对地方了。在本指南中,我们将引导您了解 5 种不同的方法,从使用 USB 电缆到蓝牙和云服务或专业工具。无论您是想释放设备上的空间还是备份您的珍贵记忆,我们都会一步一步介绍所有内容。继续阅读以了解更多信息。

将照片从 realme 手机传输到计算机的最简单方法是使用 USB 数据线。请按照以下步骤了解如何将照片从 realme P1 Speed 5G 传输到计算机:
步骤 1. 使用可用的 USB 数据线将您的 realme 手机连接到计算机。
步骤 2. 在您的手机上,将出现一条通知,要求您选择 USB 连接类型。选择“文件传输”或“MTP”。
步骤 3. 在计算机上打开文件资源管理器,找到您的 realme 设备,然后导航到“DCIM”或“图片”文件夹。
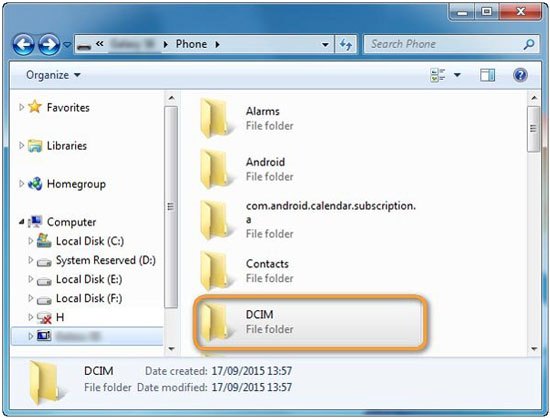
步骤 4. 选择要传输的照片并将其拖动到计算机上所需的位置。
- 快速、轻松地处理大批量照片。
- 无需互联网或其他软件。
- 需要 USB 电缆。
- 仅限于有线连接。
为了更高效、更全面的方法,您可以使用Coolmuster Android Assistant ,它可以让您在 realme 手机和电脑之间轻松管理和传输所有类型的文件,包括照片。
Coolmuster Android Assistant的主要功能
如何轻松将realme中的照片备份到电脑上?
01点击下方下载按钮,从官网下载并安装软件到您的电脑上(支持Windows和macOS)。
02使用USB线或Wi-Fi将realme手机连接至电脑。如果通过电缆连接,请在手机上启用 USB 调试。然后该设备将被自动识别。

03选择左侧菜单中的“照片”图标,您将在主界面中看到手机上的所有照片。预览并选择要传输的图像,然后单击“导出”将其保存到您的计算机。

您还可以使用Coolmuster Android Assistant的“一键备份和恢复”功能,将照片从 realme 设备一键传输到计算机,而无需单独选择每张照片:只需转到“超级工具包”>“备份” >“照片”>“备份”立即完成任务。

如果您喜欢无线传输,Google Photos 等云存储解决方案是不错的选择。以下是如何使用 Google Photos 将照片从 realme 导出到计算机的指南:
步骤 1. 在您的 realme 手机上打开 Google 相册应用。
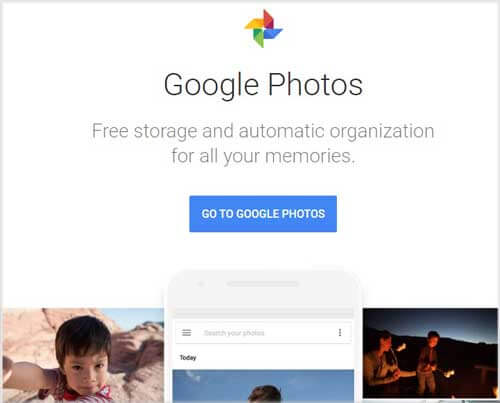
步骤 2. 选择您要备份的照片并将其上传到您的 Google 帐户。
步骤 3. 在您的计算机上,访问Google Photos 网站并下载照片。
- 无线且可从任何地方访问。
- 可用自动备份。
- 需要互联网连接。
- 免费存储空间有限。
蓝牙是传输照片的无线替代方案,尽管它可能比 USB 或基于云的方法慢。如何使用蓝牙将realme的图片传输到电脑?它的工作原理如下:
步骤1.在realme手机和电脑上启用蓝牙。
步骤 2. 按照屏幕上的提示配对您的设备。

步骤3.在realme手机上,选择要传输的照片并通过“蓝牙”将其分享到电脑上。
步骤 4. 在您的计算机上接受传输请求,照片将保存到您的“下载”文件夹中。
- 无线,无需电缆。
- 对于大文件或许多照片来说速度很慢。
- 设备配对有时会失败。
Microsoft 的 Phone Link 应用程序(以前称为 Your Phone)可让您将 realme 手机无线连接到Windows PC,从而轻松访问和下载照片。
如何使用 Phone Link 将照片从 realme 传输到电脑?
步骤 1. 在计算机上下载并安装 Phone Link,并在 realme 手机上下载并安装 Link to Windows应用程序。
步骤 2. 单击“链接您的设备和 PC”按钮进入下一页,然后点击“继续”。该应用程序将打开二维码扫描仪。根据您的先决条件启用必要的权限。
步骤 3. 在您的 PC 上,打开应用程序并单击“获取启动器”。选中“我已准备好链接Windows应用程序”旁边的框后,单击“与二维码配对”。
步骤 4. 打开 realme 设备上的应用程序,并将其放在电脑屏幕上扫描二维码。设备配对后,单击“继续”,然后配置权限。
步骤5.授予权限并点击“继续”>“允许”。点击“完成”即可完成设备配对。
步骤 6. 连接后,转到计算机上 Phone Link 应用程序中的“照片”部分。

步骤 7. 选择您要下载的照片并将其保存到您的计算机上。
- 无线且用户友好。
- 也允许您访问消息和通知。
- 需要在两台设备上安装应用程序。
- 可能不如 USB 快。
在本指南中,我们介绍了 5 种将照片从 realme 手机传输到计算机的方法,以满足不同的喜好和需求。对于简单、一体化的解决方案,我们强烈推荐Coolmuster Android Assistant ,它不仅可以方便地轻松传输照片,还可以完全控制您的Android数据。然而,USB 和蓝牙方法始终可用,并且 Google Photos 等云服务提供了出色的备份解决方案。选择最适合您需求的方法。
相关文章: