了解如何将照片从手机无线传输到笔记本电脑对于满足专业和个人需求至关重要。无论您是要捕捉回忆还是处理重要的工作文档,无线传输照片都可以节省时间和精力。本指南涵盖了从专用软件到云存储的 5 种方法,无需电缆即可轻松传输图像,每种方法都为各种设备和场景提供了独特的优势。

首先是为我们的Android用户提供的全面解决方案 - Coolmuster Android Assistant 。此选项是一款功能强大的手机管理软件,支持Android设备和电脑之间的无线连接,实现照片和其他文件的快速传输。它非常适合喜欢易用性和直观界面的用户,以及想要在Android设备上浏览、复制、删除或添加文件的用户,就像在 PC 上的Windows资源管理器中一样。
Coolmuster Android Assistant的优点:
01在您的计算机上下载、安装并启动该软件。按照提示通过 Wi-Fi 将手机连接至电脑。连接后,您将看到以下界面。

02从左侧边栏中选择“照片”,即可在右侧边栏中查看Android手机上的所有照片。检查您要传输的照片,然后单击“导出”以开始自动传输过程。

01连接电脑和手机后,选择“超级工具包”,进入“备份”部分。

02检查“照片”类别,单击“浏览”在计算机上选择要保存照片的位置,然后再次单击“备份”。

蓝牙提供了一种简单的照片传输方式,特别是当您只需要发送几张图像时。虽然它比其他一些方法慢,但它具有广泛的兼容性。
如何通过蓝牙将手机中的图像发送到电脑?
步骤 1. 确保您的手机和计算机上均已启用蓝牙,并将设备配对。
对于 iPhone,请转至“设置 > 蓝牙”。
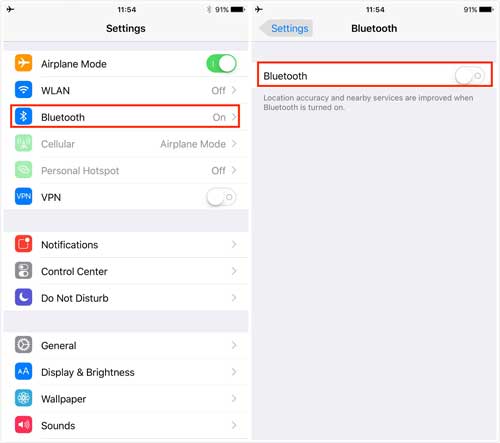
对于Android ,请转至“设置 > 连接 > 蓝牙”。

步骤2.打开手机的照片库,选择要传输的照片,点击“共享”图标,然后选择“蓝牙”。
步骤 3. 选择您的计算机作为蓝牙设备。在您的计算机上,选择“接受”,照片将自动发送。
云服务提供了一种便捷的方式,允许用户将手机照片上传到云端,然后在计算机上访问和下载这些照片。对于Android用户来说,Google Photos 是一个不错的选择,而 iPhone 用户可以使用 iCloud。
步骤 1. 在Android设备上打开 Google Photos 并登录您的 Google 帐户。
步骤 2. 启用“备份和同步”以自动将照片上传到 Google 相册。

步骤 3. 在您的计算机上,转到Google Photos 网站并登录到同一 Google 帐户。
步骤 4. 将您需要的照片下载到计算机上。
步骤 1. 在 iPhone 上前往“设置”>“iCloud”>“照片”并启用“iCloud 照片”。照片将自动上传到 iCloud。

步骤 2. 在您的计算机上,转到iCloud 网站并使用您的 Apple ID 登录。选择“照片”。将所需的照片下载到您的计算机。
通过电子邮件发送照片是传输少量图像的快速解决方案,但请记住,电子邮件附件限制可能会限制此方法用于大文件。
如何通过电子邮件将照片从手机无线传输到笔记本电脑?
步骤 1. 打开手机上的电子邮件应用程序并开始发送新电子邮件。
步骤 2. 附上您要发送的照片。

步骤 3. 将电子邮件发送到您自己的电子邮件地址。
步骤 4. 在计算机上打开电子邮件并下载附件照片。
Microsoft 的 Phone Link 应用程序可让您从Windows计算机控制Android设备,并增加照片传输的便利性。最新版本的Phone Link支持iPhone,但照片传输仅适用于Android 。因此,请按照以下步骤使用 Phone Link 将照片从Android无线传输到 PC:
步骤 1. 在Windows PC 上打开 Phone Link 应用程序。
步骤 2. 在Android手机上下载 Link to Windows应用程序,然后使用它扫描 Phone Link 中显示的二维码以配对设备。
步骤 3. 连接后,在 Phone Link 中选择“照片”选项。

步骤 4. 选择您想要的照片,它们将直接同步到您的计算机,您可以在其中保存它们。
无论您使用Android还是 iPhone,都可以通过多种无线选项将照片传输到计算机。每种方法都有自己的优势:蓝牙非常适合快速、一次性传输,而 Google Photos 和 iCloud 等云服务则提供跨多个设备的便捷访问。然而,为了快速、安全和可靠的照片传输,特别是如果您是Android用户并且有大文件或需要频繁备份, Coolmuster Android Assistant是首选。凭借其用户友好的界面和高效的传输速度,它简化了整个过程,让您更好地控制照片管理。尝试一下,每次都体验无忧的传输!
相关文章: