智能手机已成为全球最受欢迎的日常用品之一。因此,您的设备中可能存储了多张照片。如果您想使用 USB 电缆或其他方法将图片从手机传输到计算机,那么您来对地方了。
哪种手机到电脑照片传输方法最好?在这篇文章中,您将了解如何通过几个简单的步骤将照片从手机传输到计算机。
将照片从Android手机传输到计算机不仅可以提供安全备份,还可以方便地组织、编辑和共享图像。在本节中,我们将指导您通过简单有效的方法将照片从Android手机传输到计算机。
第三方软件工具可以帮助您快速有效地将图片从手机移动到计算机。 Coolmuster Android Assistant是一款帮助用户从计算机管理Android设备的软件工具。它允许轻松的数据传输、备份和恢复操作,包括联系人、消息、媒体文件和应用程序。该软件简化了Android设备管理,可以方便地组织数据、创建备份和恢复丢失的信息。
Coolmuster Android Assistant的特点:
按照以下步骤通过Coolmuster Android Assistant将照片从手机传输到计算机。
01在手机上下载、安装并运行Coolmuster Android Assistant 。在软件界面点击“ Android Assistant”。

02通过 USB 数据线将手机连接至电脑。按照屏幕提示启用手机上的 USB 调试。

03单击菜单部分中的“照片”。选择您想要传输的图片,然后单击“导出”以从Android设备传输到您的 PC。

阅读更多:
如何将照片从电脑传输到手机( Android和 iPhone)?太简单
如何在没有 USB 的情况下将照片从手机传输到笔记本电脑的 6 种主要方法
Windows照片应用程序允许您从手机导入照片。以下是如何使用Windows照片应用程序将照片从手机上传到计算机。
步骤 1. 在您的计算机上运行该应用程序。单击“导入”按钮,然后选择“从连接的设备”。

步骤 2. 选择“您的手机”,然后允许应用程序生成您的所有图像。单击“选择”下拉菜单,然后单击“所有项目”。
步骤 3. 勾选“导入后删除原始项目”框以从手机中删除图片,然后单击“导入”按钮。
在这一部分中,我们将提供有关如何将 iPhone 照片传输到计算机、保存并方便地访问您的珍贵回忆的分步指南。
如果您使用的是 iDevice,则可以使用Coolmuster iOS Assistant将图片从手机保存到计算机。 Coolmuster iOS Assistant是一款多功能软件工具,旨在促进iOS设备管理和数据传输任务。它提供了一系列关键功能,帮助用户从计算机上有效管理 iPhone、iPad 或 iPod touch 设备。
Coolmuster iOS Assistant的特点:
以下是如何使用Coolmuster iOS Assistant将照片从手机传输到电脑。
01在您的 PC 上下载、安装并启动Coolmuster iOS Assistant 。将手机连接到计算机并确保软件检测到您的手机。

02单击左侧面板中的“照片”。预览并选择您想要传输到 PC 的照片。按“导出”按钮开始传输。

也可以看看:
2023 年如何将照片从 SD 卡传输到计算机的 3 种简单方法
如果您使用 iDevices,则可以利用 AirDrop 来促进手机到计算机的照片传输。以下是如何将照片从 iPhone 传输到Mac电脑。
步骤 1. 首先确保您已在手机上启用 AirDrop。前往“设置”>“常规”,然后“AirDrop”将其打开。
步骤 2. 打开 iPhone 上的“照片”应用,选择“所有照片”相册集合,然后点击“选择”。选择您想要发送到计算机的照片。

步骤 3. 选择“共享”图标。从“共享”菜单的顶行中选择您的Mac名称。检查Mac的下载文件夹中的照片。
注意:此方法仅限于想要学习 如何从手机发送图片到Mac iOS设备。
如果以上方法都不起作用,那么您可以尝试以下方法。
USB 电缆是智能手机用户用来将媒体从手机传输到计算机的流行工具,反之亦然。一般用于给智能手机充电。以下是使用 USB 数据线将照片从手机传输到计算机的方法。
步骤 1. 使用 USB 数据线将手机连接到计算机。确保您使用适合您手机型号的电缆。
步骤 2. 在手机上选择正确的 USB 连接选项。这些选项通常包括“文件传输”、“媒体设备”或“MTP”模式。选择允许您在手机和计算机之间传输文件的选项。
步骤 3. 建立连接后访问手机的存储空间。打开计算机上的“文件资源管理器”或“Finder”并找到您的手机。它通常显示在“设备”或“此电脑”( Windows ) 或“设备”( Mac ) 下。
步骤 4. 导航至手机存储空间中的照片文件夹。打开文件夹以访问您的照片。
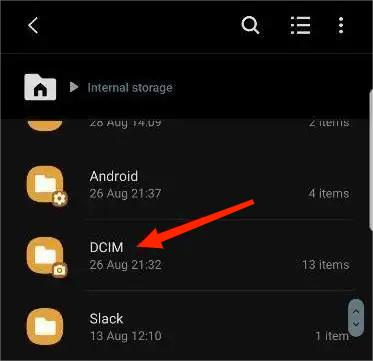
步骤 5. 选择并复制要传输的照片。您可以复制单张照片,也可以通过按住“Ctrl”键( Windows )或“Command”键( Mac )同时单击每张照片来选择多张照片。右键单击并从上下文菜单中选择“复制”。
步骤 6. 导航到计算机上要存储传输的照片的所需位置。右键单击目标文件夹,然后从上下文菜单中选择“粘贴”。或者,您可以使用“Ctrl”+“V”( Windows ) 或“Command”+“V”( Mac ) 键盘快捷键来粘贴照片。
确保在传输完成之前不要断开电话或中断传输。可能会出现进度条或指示器,为您提供传输时间的估计。
不能错过:
如何将照片从Android手机传输到 USB 闪存驱动器 [3 种方法]
手机中的照片可以自动上传到云存储,方便检索。下面介绍如何将手机中的图片上传到电脑。
步骤 1. 在手机上打开Google Photos并登录您的帐户。
步骤 2. 在应用程序的设置中启用备份和同步。为此,请选择“设置”并点击“备份和同步”。

步骤 3. 在计算机上打开您最喜欢的浏览器并导航至“Google Photos”。选择您要下载的图片,然后从右上角的溢出菜单中单击“下载”。
尽管蓝牙的大部分令人惊叹的功能已被 Wi-Fi 取代,但如果您想将照片从手机传输到计算机,蓝牙仍然可以派上用场。请注意,并非所有计算机都具有内置蓝牙技术。在这种情况下,您可能需要购买蓝牙适配器。
以下是如何使用蓝牙将照片从手机传输到Mac电脑。
步骤1.打开“系统偏好设置”,然后单击“共享”。
步骤2.点击“蓝牙共享”。
步骤 3. 返回“系统偏好设置”页面,然后单击“蓝牙”。确保您的Mac计算机设置为“可发现”。打开手机上的蓝牙,确保已连接,然后选择要发送到计算机并通过蓝牙共享的照片。

Windows上通过蓝牙共享文件的过程与Mac OS 上略有不同,但差别不大。以下是如何将图片从手机传输到Windows PC。
步骤1.打开Windows “设置”,然后单击“蓝牙和设备”。
步骤 2. 单击“蓝牙”,然后在“相关设置”部分下,单击“通过蓝牙发送或接收文件”。

步骤 3. 单击“接收文件”并从蓝牙连接的手机共享照片。
可能喜欢:
我们可以通过蓝牙将照片从 iPhone 传输到 PC 吗?分步指南
OneDrive是微软提供的一项云存储服务。大多数用户都熟悉它,尤其是那些热衷于在云中存储照片、视频和文件的用户。您知道您还可以使用 Microsoft OneDrive 将手机照片传输到计算机吗?方法如下。
步骤 1. 在智能手机上安装OneDrive应用程序并运行它,然后使用您的 Microsoft 帐户登录。
步骤2.点击底部的“照片”图标,然后点击“相机上传”选项。点击“打开”按钮,然后打开“相机上传”按钮。这会将照片同步到您的 OneDrive 帐户。
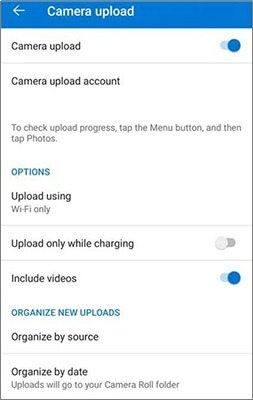
步骤 3. 运行 PC 上的 OneDrive 文件夹以访问照片。您可以选择将它们保存在计算机上的其他位置。
您是否正在为如何将照片从手机传输到电脑而苦恼?无论您使用的是Android还是iOS设备,使用 USB 数据线、互联网连接或蓝牙等内置工具都可以帮助您将照片从手机传输到电脑。
如果您想要一种快速、安全且高效的方式将照片从手机传输到计算机, Coolmuster为Android和iOS设备提供了最佳选择。 Coolmuster Android Assistant可以帮助您将图片从Android设备传输到 PC。另一方面, Coolmuster iOS Assistant可以帮助将图片从 iDevice 快速传输到计算机。浏览并下载Coolmuster助手应用程序,帮助您轻松地将照片从手机传输到计算机。
相关文章:
将照片从 PC 传输到 iPad 的 7 种快速方法(带或不带 iTunes)
如何将照片从 iPhone 传输到Android ? [解决了]