HTC U12+ 等 HTC 手机可以拍摄质量出色的照片。如果您喜欢在日常生活中使用 HTC 手机拍摄照片,则有时可能需要将这些美丽的照片从 HTC 传输到 PC,以便进行额外的备份、编辑或与他人共享。如果您正在寻找一种简单的方法来完成此任务,那么您来对地方了。在这里,我们将向您展示 6 种如何轻松地将照片从 HTC 传输到 PC 的方法。
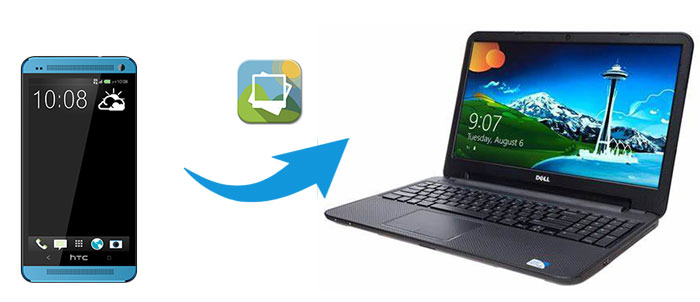
第 1 部分:如何使用Coolmuster Android Assistant将照片从 HTC 传输到 PC
1.1 如何有选择地将照片从 HTC 传输到 PC
1.2 如何一键将所有照片从 HTC 传输到 PC
第 2 部分:如何使用Windows资源管理器将图片从 HTC One 传输到计算机
第 3 部分:如何通过 HTC Sync Manager 将照片从 HTC 手机传输到笔记本电脑
第 4 部分:如何使用蓝牙将图片从 HTC 传输到计算机
第 5 部分:如何使用 Google Drive 将 HTC 文件传输到 PC
第 6 部分:如何通过电子邮件将照片从 HTC Desire 传输到 PC
想要将照片从 HTC 传输到 PC 进行备份? Coolmuster Android Assistant随时为您提供帮助。它是一款Android数据管理程序,可帮助您在Android上传输和管理文件。该程序允许您预览照片并有选择地将照片从Android传输到 PC 。此外,它还具有内置的备份和恢复功能,使您可以一键将所有照片从 HTC 备份到 PC。
为什么选择Coolmuster Android Assistant ?
* 它允许您管理照片(全部或选定)并将其从Android手机传输到 PC。
* 只需单击一下即可备份和恢复Android文件。
* 您可以在Android手机和电脑之间传输联系人、短信、通话记录、照片、视频、音乐、应用程序等。
* 能够添加、删除、编辑联系人以及将联系人以 CSV、HTML、VCF、XML 格式从 HTC 传输到计算机。
* 它可以让您直接从桌面安装您想要的应用程序并删除Android上不需要的应用程序。
* 您可以在Android上发送、回复、转发、复制短信。
Coolmuster Android Assistant支持几乎所有Android设备,包括 HTC U12+/U11+/U11/10/M10H/A9W/M9W/M9Et/M8W/M8Et/Evo/Desire/Inspire/Wildfire/HD2、Sony、Motorola、Samsung、LG、小米等。
在您的计算机上下载Coolmuster Android Assistant ,了解如何通过简单的步骤将照片从 HTC 传输到 PC。
提示:如果您使用的是Mac ,您可以下载Mac版本并使用它将 照片从 HTC 手机传输到Mac 。
第 1 步:在 PC 上下载并启动Coolmuster Android Assistant ,然后使用 USB 数据线将 HTC 连接到 PC。按照屏幕上的步骤操作,让程序检测到您的 HTC。

一旦程序检测到您的 HTC,您将看到如下界面:

步骤 2 :转到左侧边栏的“照片”选项卡,您将看到 HTC 上的照片显示在右侧窗口中。

步骤 3 :选择您要传输的照片,然后单击导出按钮将照片从 HTC 传输到 PC。
想要一次性将所有照片从 HTC 传输到 PC? Coolmuster Android Assistant可以轻松完成此任务,具体方法如下:
第 1 步:在 PC 上启动Coolmuster Android Assistant ,然后使用 USB 数据线将 HTC 连接到 PC。程序检测到您的 HTC 后,转至Super Toolkit部分。

步骤 2 :单击“备份”并选择“照片”,然后单击“浏览”选择存储照片的位置。选择后,单击“备份”开始将所有照片从 HTC 传输到 PC。

您可能喜欢: 如何通过 4 种方式将短信从 HTC 传输到计算机
关于如何使用Windows资源管理器将照片从 HTC 传输到计算机的另一种简单方法。当您的Android手机连接到PC时,您的手机将被识别为硬盘驱动器,您可以访问PC上的照片、视频等文件。这种方式非常简单,不需要其他第三方工具,但不能传输联系人、消息、应用程序和其他文件。
这里我们以 HTC One 为例,看看如何将图片从 HTC One 传输到电脑:
步骤 1 :使用 USB 数据线将 HTC 连接到电脑,启用 HTC 的 USB 调试模式。
步骤 2 :在 HTC 上,点击状态栏并拖动至底部,选择连接类型为“磁盘驱动器” 。
步骤 3 :在计算机上打开Windows资源管理器,单击 HTC 手机的名称,然后打开内部存储。
步骤 4 :打开存储 HTC One 拍摄的照片的DCIM文件夹,然后选择所需的照片并将其复制到计算机。

查看更多:想要解锁您的Android手机,但触摸屏没有响应?也许你可以用这些方法来解决它。
HTC Sync Manager是HTC官方推出的一款软件,主要帮助用户管理HTC手机上的文件。对于HTC用户来说是一款不错的HTC文件传输软件。您可以使用它在 HTC 和计算机之间同步照片、视频和音乐等文件。它还允许您将文件从 iPhone 或Android设备传输到您的 HTC 手机。
虽然 HTC Sync Manager 非常有用,但并非所有 HTC 手机都受支持。它不兼容 HTC Desire 12、HTC Desire 12+、HTC U12+ 及更高版本的手机型号。对于运行Android 9 或更高版本的Android手机来说,这不是一种可行的方法。
以下是如何使用 HTC Sync Manager 将照片从 HTC 传输到 PC:
第 1 步:从官方网站下载 HTC Sync Manager 到您的计算机上。
步骤 2 :使用 USB 数据线将 HTC 设备连接到计算机,HTC Sync Manager 应自动打开。
步骤 3 :单击图库,然后单击您的 HTC 手机。 HTC 手机上存储的所有图片将显示在 HTC Sync Manager 的右侧窗口中。
步骤4 :选择要传输的图片并右键单击它,然后选择复制到计算机。
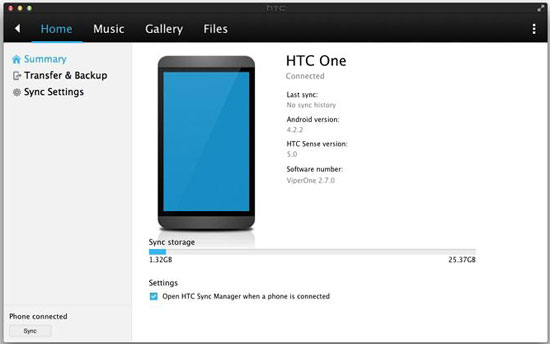
几乎所有的手机和电脑都支持蓝牙传输。这是一个很好的解决方案,无需 USB 电缆即可将照片、视频、音乐等文件从Android手机传输到 PC。但您不想通过蓝牙传输大量数据,因为传输速度很慢。
以下是使用蓝牙将照片从 HTC 手机传输到笔记本电脑的方法:
第 1 步:在 HTC 和笔记本电脑上打开蓝牙。
在 HTC 上:转至“设置”应用程序 > 打开蓝牙。
在您的 PC 上:转至开始菜单 >设置>设备> 启用蓝牙。

步骤 2 :在笔记本电脑上,转至添加蓝牙或其他设备,然后扫描后选择您的 HTC 手机。通过确认相同的代码来配对您的 HTC 和笔记本电脑。
步骤 3 :在 HTC 手机上,选择要传输的照片并通过蓝牙共享。
步骤 4 :在笔记本电脑上,单击接收文件以保存 HTC 手机中的照片。
也许您想要: Coolmuster Android Assistant破解版下载?实用指南
Google Drive提供 15 GB 的空间供用户免费存储文件、照片、视频。将照片同步到云存储后,您可以从不同的设备访问照片。因此,Google Drive 可以成为 HTC 文件传输应用程序,帮助您将照片等文件从 HTC 传输到 PC。
就是这样:
步骤 1 :在您的 HTC 手机上下载 Google Drive 并打开它。
第 2 步:单击“+”图标 >上传>图库/图像> 选择 HTC 上的照片进行同步。
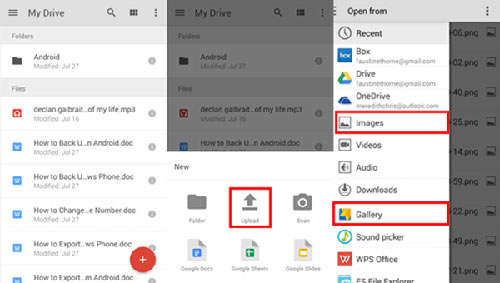
步骤 3 :将照片上传到 Google Drive 后,在您的 PC 上访问Google Drive 网站,然后选择从 HTC 同步的照片并将其下载到您的 PC。
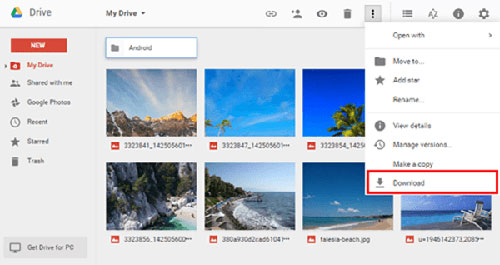
说到在设备之间传输照片等文件,您可以充分利用电子邮件。如果您只想传输几张照片,这可能是一种非常方便且简单的方法。
以下是通过电子邮件将照片从 HTC Desire 传输到 PC 的方法:
步骤 1 :在 HTC 上,打开图库并选择您要传输的照片。
第 2 步:点击“共享”图标并选择“电子邮件”选项。
步骤 3 :在收件人中输入您自己的电子邮件地址并发送电子邮件。
步骤 4 :在您的计算机上,登录同一电子邮件帐户并将照片从 HTC 下载到您的 PC。

以上是如何将照片从 HTC 传输到 PC 的 6 种方法。其中, Coolmuster Android Assistant将是最有用的工具,因为它具有一系列功能,可帮助您从计算机管理Android上的数据。它易于安装和操作,您可以免费下载试用版来尝试。
相关文章:
2023 年将照片从三星传输到 PC 的 6 种方法 [必读]
无需 iTunes 将照片从 iPhone 传输到电脑的 7 种方法