如果您想要无差错传输,那么了解如何将照片从计算机传输到Android或 iPhone 可能是一项艰巨的挑战。事实上,有多种方法可以将照片从计算机传输到手机,反之亦然,但并非所有方法都是可靠的。 Android用户和 iPhone 用户将照片下载到手机的适当方法有所不同。以下信息将派上用场,以确保您选择适当的方法。
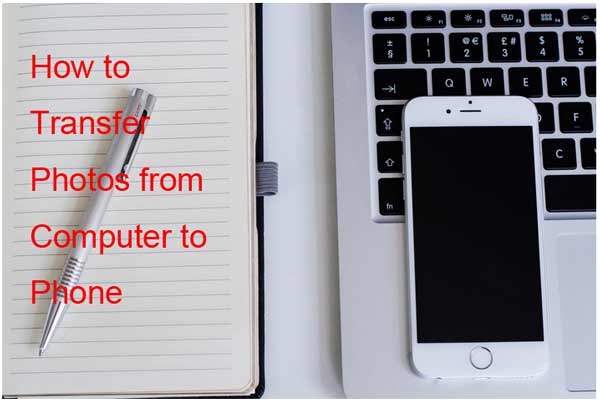
在这里,我们将向您展示如何将照片从计算机传输到Android的 3 种方法。
Coolmuster Android Assistant通常被称为最好的Android照片传输工具,可有效地将照片从计算机传输到Android设备。由于其便利性和兼容性,它已经获得了Android用户的大量积极评价。最重要的是,您可以在界面上查看您的Android图片,然后选择您要传输的图片,这为图片传输提供了灵活性。
Coolmuster Android Assistant的主要功能
如何使用Android Assistant 将照片从电脑导入到Android ?
01在您的 PC 上下载并启动Android Assistant。下载过程很快。完成后,启动它。
02现在,您将使用 USB 电缆将Android设备连接到计算机。 Android Assistant 的界面会识别它,并且它将在您的屏幕上可见。

03单击左侧菜单中的“照片”。然后,继续单击“添加”按钮,选择要从 PC 传输的照片并立即将其导入到Android设备。就是这么简单。顺便说一句,您还可以单击“导出”将照片从Android设备传输到 PC 。

Android文件传输被认为是一个很棒的应用程序,可以帮助您了解如何将计算机上的照片发送到手机(如果您有Mac 。只需执行几个步骤即可在它的帮助下开始照片传输。
如何免费将照片从电脑传输到Android ?
步骤 1. 将Android设备连接到Mac并下载Android File Transfer。
步骤 2. 单击计算机扩展坞中的蓝面图标。
步骤 3. 选择照片的位置。在左侧部分中,继续单击“图片”文件夹,将其在查找器窗口中打开。
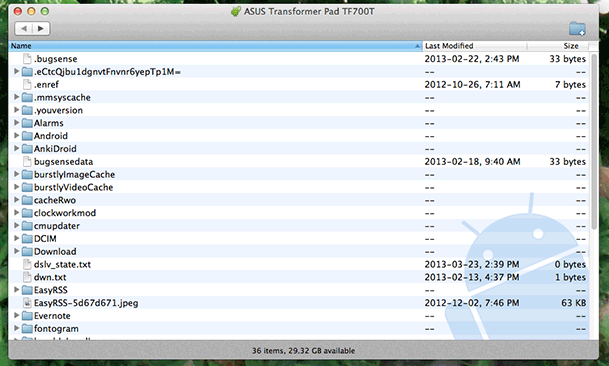
步骤 4. 单击并拖动要选择的照片集。 (单击“编辑”菜单,然后单击下拉菜单中的“复制”。如果Android File Transfer 没有立即打开,您应该单击 Launchpad 宇宙飞船图标。然后,单击反映Android File Transfer 的图标。 )
步骤 5. 双击 SD 卡或内部存储器。
步骤 6. 双击“DCIM”文件夹。然后,双击“相机”文件夹。您现在将照片粘贴到此文件夹中。单击该文件夹,然后在下拉菜单中单击“编辑”,然后单击“粘贴项目”。这将提示传输开始。完成后,您就可以在Android的照片应用程序上查看照片了。
如果您想无线传输照片,蓝牙是一个方便的选择。然而,这种方法可能非常慢。
如何在没有 USB 的情况下将照片从 PC 传输到Android ?
步骤1.首先,在计算机和Android设备上启用蓝牙功能并将它们配对。

步骤 2. 连接后,选择您想要在计算机上传输的照片,然后选择通过蓝牙发送。
步骤3. 此时手机上会出现提示。点击“接受”,照片将发送到您的手机。
iPhone用户可以在这部分找到将照片从电脑上传到iPhone的独家方法。
对于熟悉 iTunes 的人来说,此应用程序允许您将照片从计算机传输到 iPhone。只需连接您的设备并执行快速同步设置,即可轻松将照片从计算机传输到 iPhone。步骤如下:
步骤 1. 借助 USB 数据线将 iPhone 设备连接到计算机。完成此操作后,打开iTunes 。
步骤 2. 单击 iPhone 图标,然后单击左侧边栏中的“照片”。
步骤3.检查“同步照片”,它位于“同步照片”页面的最顶部。然后,单击“复制照片自”。下拉菜单将变得明显。在此菜单上,单击“选择文件夹”。

步骤 4. 选择要上传照片的文件夹。
步骤 5. 单击“应用”开始传输照片。每张照片上传完成后,就会在 iPhone 上可见。
如果您喜欢通过云服务传输照片,iCloud 是一个不错的选择。只需将照片上传到电脑上的 iCloud ,然后在 iPhone 上登录同一帐户,即可跨设备无缝访问照片。它的工作原理如下:
步骤 1. 在您的计算机上,访问icloud.com 。使用您的 Apple ID 和密码登录。
步骤 2. 单击“照片”打开 iCloud 照片应用程序。
步骤3.单击“上传”,然后单击存储照片的文件夹。

步骤 4. 现在您将选择要上传的照片。单击并拖动要选择的照片组。点击右下角的“打开”,将照片上传到 iCloud。根据照片数量的不同,上传完成的时间也有所不同。
步骤 5. 在 iPhone 上登录同一帐户并启用“照片”以访问它们。
在第 3 部分中,我们将介绍适用于Android和 iPhone 的通用传输方法,包括直接 USB 传输、Google Photos 云存储和电子邮件照片附件。这些选项为您提供了在具有不同操作系统的手机之间移动照片的灵活方法。
这被认为是学习如何将手机中的图片放到计算机上的最简单的方法之一;尽管如此,人们注意到有时照片质量可能会有所下降。
如何通过 USB 将照片从电脑传输到Android设备?
步骤 1. 将Android设备连接到计算机。完成后,打开它以查看其中存在的文件。
步骤 2. 在左下角,单击Windows图标,然后继续单击包含要传输的照片的文件夹。
步骤 3. 确保两个文件夹并排 - Android照片文件夹和计算机照片文件夹。开始将照片从照片文件夹拖到Android照片文件夹中。这就是全部内容了。使用此选项可以很容易地了解如何将照片从计算机传输到手机。

Google Photos 是了解如何从手机将照片下载到计算机的另一种好方法。它提供了共享照片的不同方式。这是一个很棒的应用程序,可以轻松地将手机上的图片传输到计算机上。您需要在计算机上下载 Google 相册应用程序。下载完成后,启动它即可开始备份照片。以您想要的任何方式整理照片将是一个有趣的过程。
如何将电脑上的照片导入到Android手机上? (iPhone 的操作非常相似。)
步骤 1. 在您的计算机上,访问photos.google.com并登录您的 Google 帐户,以便访问您想要的任何照片。
步骤2.单击“上传”,然后单击照片位置。然后,您可以通过单击并拖动来选择要上传的照片。
步骤3.点击右下角的“打开”,然后选择上传质量。单击右下角的“继续”开始上传照片。
步骤 4. 在Android设备上,打开 Google 相册。单击左上角的符号即可显示弹出菜单。单击此菜单上的“设置”。继续单击“备份和同步”选项。
确保开关已打开,以允许 Google 相册应用程序和 Google 相册帐户之间的同步,这将集成上传到Android设备上的 Google 相册的照片。

这是另一种非常简单的方法;尽管如此,只有当您想要传输的照片数量较少时才应该考虑它,因为如果有很多照片需要传输,这可能会成为一个相当具有挑战性的过程。
按照指南将照片从 PC 无线传输到Android /iPhone。
步骤1. 在您的计算机上,登录您的电子邮件服务提供商,然后单击“新消息”。然后,单击附件上传您想要在手机上保存的照片。在收件人部分输入您的电子邮件,然后单击发送。

步骤 2. 在手机上登录您的电子邮件,然后单击您刚刚发送给自己的电子邮件以下载照片。
通过考虑上述任何一种方法,使您进行的每一次照片传输都变得轻而易举。当然,根据您需要传输的照片数量,一种方法可能比另一种方法更适合您;因此,在选择之前要考虑到这一点。对于Android用户来说,您完全可以依靠Coolmuster Android Assistant将照片从电脑传输到Android手机,非常有效且安全。
相关文章:
如何将照片从Android传输到Android的 7 种最佳方法