在数字时代,我们的智能手机已成为我们的主要相机,以照片的形式捕捉无数的回忆。然而,由于我们设备上的存储空间有限,因此了解如何将这些珍贵的记忆转移到外部存储非常重要。一种方便的方法是将照片从Android设备传输到闪存驱动器。在本指南中,我们将探索如何将照片从Android传输到闪存驱动器并释放Android设备上的空间的各种方法。
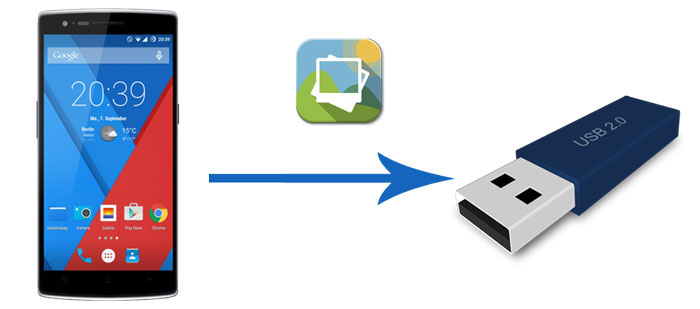
使用拖放方法将照片从手机传输到 USB 记忆棒是一个简单且用户友好的过程。当您想要一种快速、直接的方式来移动图片而不需要额外的软件时,此方法特别方便。您可以这样做:
步骤 1. 使用 USB 线将Android连接到计算机。
步骤 2. 在Android手机上,点击 USB 充电通知,然后选择“传输文件”或“传输照片”。

步骤 3. 在您的计算机上,单击“此电脑”,然后在“设备和驱动程序”部分下打开您的Android手机。
步骤 4. 导航到手机的内部存储,找到 DCIM 文件夹并将其打开。

步骤 5. 将 USB 闪存驱动器插入计算机,然后打开它,将照片从Android的 DCIM 文件夹中拖放到 USB 驱动器中。完成后弹出您的 USB 和Android手机。
阅读更多:
如何将文件从Android传输到 USB 闪存驱动器/U 盘?
如何将照片从Android传输到 PC Windows 10 [5 种方法]
OTG(On The Go)电缆一端有一个较大的 USB 端口,另一端有一个微型 USB 连接器。它使您可以将 USB 闪存设备或 SD 读卡器直接连接到手机。使用 OTG(On-The-Go)适配器是将照片从手机照片库直接传输到闪存驱动器的便捷方法。然而,并非所有Android设备都支持 OTG。您可以从 Google Play 下载此应用程序来检查 OTG 是否可以在您的设备上运行。
请按照以下步骤了解如何使用 OTG 线将图片从手机传输到闪存驱动器:
步骤 1. 将 USB 闪存驱动器插入 OTG 电缆的较大 USB 端口,然后将 OTG 电缆的另一端连接到Android设备。
步骤 2. 将出现一条通知,提示 USB 存储设备已连接。如果未连接,您可以点击 USB 驱动器以获取更多选项,然后选择“传输文件”。
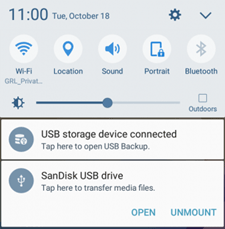
步骤 3. 打开Android手机上的文件管理器,然后点击“内部存储”。找到 DCIM 文件夹。
步骤 4. 找到要传输的照片并长按进行选择。点击右上角的三点图标,然后选择“复制”。
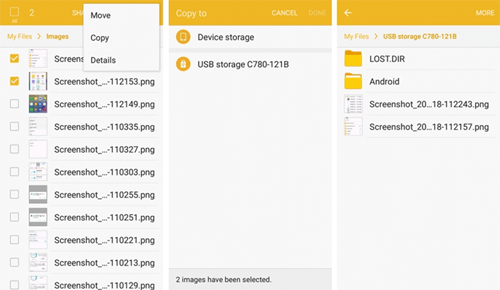
步骤 5. 将照片复制到 USB 驱动器,然后点击“完成”。
可能喜欢:
[已修复] 如何在有或没有电脑的情况下将照片从 iPhone 传输到闪存驱动器?
Coolmuster Android Assistant是一款全面的软件解决方案,旨在简化Android设备的管理,为用户提供一系列功能来增强控制和组织。它充当Android设备和计算机之间的桥梁,提供无缝的数据管理、传输和备份方式。无论您想要组织联系人、消息还是多媒体文件,该软件都提供了用户友好的界面,可实现高效的设备管理。
主要特征:
请按照以下步骤将照片从Android传输到闪存驱动器:
01在您的 PC 上下载并启动Coolmuster Android Assistant 。单击“ Android助手”部分。

02将 USB 闪存驱动器连接到您的计算机,并通过 USB 线连接您的Android 。根据提示开启USB调试并授予权限。一旦检测到,程序就会在主界面上显示您的Android的信息。

03单击左侧边栏中的“照片”选项卡。您可以在Android上预览所有照片。选择需要的照片点击“导出”>在提示窗口中浏览并选择U盘>点击“确定”将文件保存到U盘。

也可以看看:
[2023] 如何将Android手机中的照片直接传输到外部硬盘?
[2023] 如何以 5 种有效方式将照片从 iPhone 传输到外部硬盘?
Google Drive、Dropbox 或 OneDrive 等云存储服务提供了传输和备份照片的有效方法。以下是有关如何使用 Google 云端硬盘将照片从Android传输到闪存驱动器的分步指南:
步骤 1. 从Android设备上的 Google Play 商店安装 Google 云端硬盘应用程序。打开应用程序并使用您的 Google 帐户登录。
步骤 2. 点击 Google Drive 应用程序中的“+”按钮,然后选择“上传”。从手机图库中选择您想要传输的照片并将其上传到您的 Google 云端硬盘。

步骤 3. 在您的计算机上,打开网络浏览器并转到Google 云端硬盘网站。使用您在手机上使用的同一 Google 帐户登录。
步骤 4. 在 Google 云端硬盘中找到上传的照片。选择要传输到闪存驱动器的照片,然后单击“更多”选项并选择“下载”。这会将照片保存到您的计算机上。
步骤 5. 将闪存驱动器插入计算机上的空闲 USB 端口。打开下载的照片所在的文件夹。选择照片并将其拖到与闪存驱动器关联的文件夹中。或者,您可以将照片复制并粘贴到闪存驱动器文件夹中。等待它完成。
不能错过:
AirDroid是一款便捷的移动设备管理应用程序,可实现Android设备与电脑之间的快速无线文件传输和远程管理。用户可以轻松传输照片、音乐和视频、实时查看通知以及远程管理其设备。凭借其直观的界面和跨平台兼容性,AirDroid 是寻求高效文件传输和设备管理功能的Android用户的理想工具。以下是使用 AirDroid 将图片下载到闪存驱动器的方法:
步骤 1. 从 Google Play 商店下载并安装 AirDroid 应用程序到您的Android设备上。
步骤2. 在Android上打开AirDroid应用程序,创建AirDroid帐户,然后按照屏幕上的说明完成注册过程。
步骤 3. 确保您的Android设备和计算机都连接到同一 Wi-Fi 网络。在Android上打开AirDroid应用程序并登录。然后在计算机上打开AirDroid桌面客户端并使用同一帐户登录。
步骤 4. 在Android设备上的 AirDroid 应用程序中,导航至“照片”部分。选择要传输到闪存驱动器的图片。单击“转移”选项。这将启动传输过程。
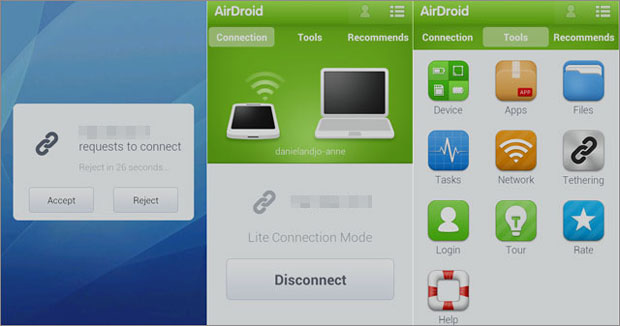
步骤 5. 在计算机上,将闪存驱动器插入可用的 USB 端口。在AirDroid桌面客户端中,选择闪存驱动器作为传输目的地。所选图片将从您的Android设备无线传输到闪存驱动器。
将照片从Android设备传输到闪存驱动器是一个简单的过程,您可以选择最适合您的偏好和可用资源的方法。无论您选择直接 USB 连接、 Coolmuster Android Assistant等文件管理器应用程序还是云存储,关键是要确保安全存储并轻松访问您珍贵的回忆。通过执行本文中概述的步骤,您可以释放Android设备上的宝贵空间并继续捕捉新时刻,而无需担心存储限制。
相关文章: