将照片从Android传输到计算机是一个明智之举,特别是如果您喜欢用Android手机拍摄照片但想在更大的屏幕上查看它们。然而,知道从哪里开始使用多种可用的方法可能会令人畏惧。有几种方法可以将照片从智能手机传输到计算机。您可以使用第三方应用程序、进行无线传输等。但是,找到最好的方法仍然很棘手。
幸运的是,我们整理了本指南,介绍如何将照片从Android传输到计算机。这些解决方案将允许您将图片从Android发送到计算机。因此,无论您是 PC 还是Mac用户,您都会找到一种方法来实现无缝传输。
如果您想要以最佳方式将照片从Android传输到 PC 或Mac电脑,那么Coolmuster Android Assistant是您的终极选择。只需单击一下即可将您的Android图片传输到计算机。完成工作很容易。该过程快速且容易完成。你不需要任何技巧;凭借其直观的界面,一切都很简单。由于传输是离线的,因此您不必依赖互联网。
更引人注目的是,该工具可以在Windows和Mac计算机上运行。因此,无论您是Mac还是Windows用户,您都可以方便地使用此工具导出您的照片。除了传输照片外,您还可以传输其他数据类型,如联系人、通话记录、短信、音乐、视频、书籍等。该软件非常安全,兼容大多数Android手机和平板电脑,包括三星、索尼、HTC、华为、摩托罗拉、索尼等
主要特征:
以下是使用Coolmuster Android Assistant将图片从手机传输到电脑的方法:
01下载并安装到计算机上后启动软件。单击工具箱中的“ Android Assistant”即可访问Coolmuster Android Assistant 。

02使用 USB 将Android连接到计算机。启用USB调试以允许程序检测手机。

03选择左侧菜单中的“照片”图标,您将在主界面中看到列出的手机中的所有照片。检查您想要传输到计算机的图片,然后点击“导出”按钮将它们从Android移动到计算机。

如果您正在寻找如何将照片从手机移动到计算机,而无需单独导出每个项目的麻烦, Coolmuster Android Assistant推出了其最新功能:一键备份和恢复。这一创新功能使您只需单击一下即可将所有Android数据(包括照片)快速备份到计算机上。进入“超级工具包”>“备份”>“照片”>“备份”即可立即完成工作。

阅读更多:
如何将照片从电脑传输到手机( Android和 iPhone)?太简单
Windows 10/11 计算机有一个名为“照片”的内置本机应用程序,它可以成为将图片从Android轻松传输到 PC 的可行解决方案。此外,您可以使用应用程序内置的照片编辑器来个性化和组织您的照片。
以下是有关如何使用 Microsoft Photos 将照片从Android传输到 PC Windows 10/11 的步骤:
步骤 1. 在Windows PC 上打开“照片”应用程序。或者,从“开始”菜单或应用程序访问它。
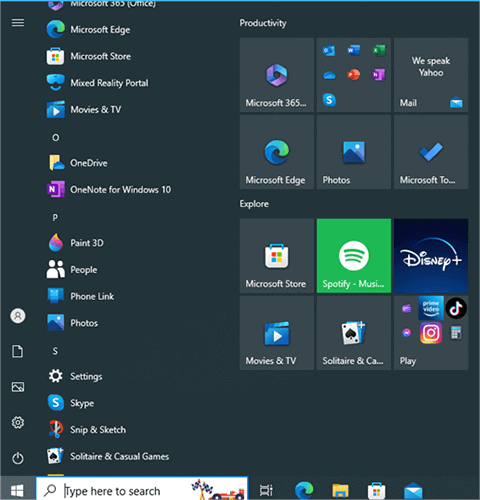
步骤 2. 选择右上角的导入按钮开始传输过程。连接到计算机的设备将显示在弹出窗口中。您应该从屏幕上选择它。
步骤 3. 确保手机已连接到您的 PC。您将看到Android上提供的所有照片。选择您要移动的照片,然后点击“继续”以完成传输。
这是将图片从Android设备发送到计算机的最简单且最常见的方法。您只需要一根 USB 电缆即可连接两个设备并开始共享您的照片。一致性和安全性是通过 USB 连接传输文件的主要优点。通过 USB 连接传输文件时,您的文件将是安全的。
不过,通过 USB 传输文件会花费更多时间。此外,如果计算机上的 USB 端口损坏或无法工作,此选项将毫无用处。以下是如何使用 USB 数据线将照片从手机传输到笔记本电脑的步骤:
步骤1.使用原装USB将Android设备连接到电脑。从设备的通知栏中找到 USB 通知并单击它。它将打开一个窗口。选择“传输文件”。

步骤 2. 接下来,在电脑上点击手机的名称盘以转到设备的内部存储。打开手机上的 DCIM 文件夹。
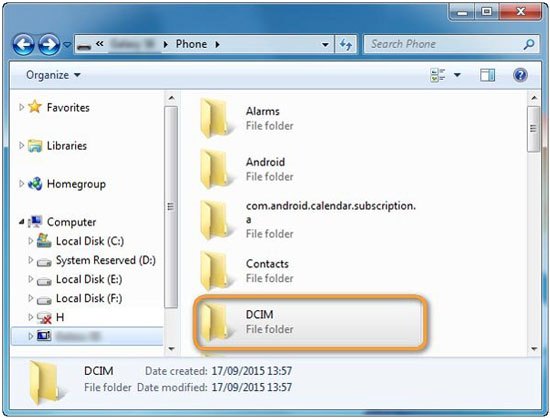
步骤 3. 选择并传输您想要传输到计算机的照片。
不能错过:
将照片从Android传输到Mac 9 种行之有效的方法 [热门]
Google Photos 改变了处理照片管理的方式。您可以通过 Google 相册快速将图片从Android传输到计算机。但是,发送照片所需的时间取决于您要传输的照片的类型。
Google Photos 中的存储空间对于许多用户来说已经足够了。您只需将照片从Android上传到 Google 存储,然后下载到计算机即可。以下是如何通过 Google 相册将照片从手机传输到Windows 10/11 笔记本电脑的步骤:
步骤 1. 确保您的Android手机上安装了 Google Photos 应用。如果没有,请从 Google Play 商店下载。打开 Google 相册应用并使用您的 Google 帐户登录。
步骤 2. 点击“库”选项卡。然后选择“照片”或“相册”即可查看您的照片和相册。
步骤 3. 选择照片后,点击屏幕顶部的“+”图标并选择“上传”。
步骤 4. 在计算机上打开 Web 浏览器。访问Google 相册网站。使用您在Android手机上使用的同一 Google 帐户登录。
步骤 5. 您现在应该可以看到从Android手机上传的照片。单击选择要下载到计算机的照片。
步骤 6. 单击右上角的三点菜单图标,然后选择“下载”。
Phone Link 应用程序(以前称为 Your Phone)是 Microsoft 开发的一款应用程序,允许用户将Windows计算机连接到Android设备。它允许用户使用 PC 访问连接的Android上的照片、拨打电话和发送短信。将Android照片无线传输到 PC 时,此应用程序非常有用。以下是如何使用 Phone Link 将照片从Android传输到笔记本电脑的步骤:
步骤 1. 如果您的计算机上没有 Phone Link 应用程序,请下载该应用程序。然后启动它。您还应该从 PlayStore 在手机上安装 Link to Windows应用程序。
步骤 2. 单击“链接您的设备和 PC”按钮,然后按下一页上的“继续”。该应用程序将打开二维码扫描仪。根据您的先决条件启用必要的权限。
步骤 3. 在 PC 上打开应用程序,然后点击“Get Starter”。选中“我已准备好Windows应用程序的链接”附近的框后,点击“与二维码配对”。
步骤 4. 在Android上打开应用程序,并将其放在 PC 屏幕上以扫描二维码。设备配对后,单击“继续”,然后配置权限。
步骤 5. 授予权限并点击“继续”>“允许”。最后,单击“完成”。现在打开 PC 上的 Phone Link 应用程序,然后点击“继续”完成配对。现在,您可以通过点击应用程序上的“照片”按钮在电脑上查看您的照片。要将图片保存到 PC,请右键单击照片并单击“另存为”。

可能喜欢:
2023 年如何将照片从 SD 卡传输到计算机的 3 种简单方法
如何将照片从 iPhone 传输到Android ? [解决了]
蓝牙也是将Android照片传输到 PC 的可行选择,尽管它已经不再受欢迎。但如果您无法访问 Wi-Fi,这可能是一个不错的选择,而且您仍然可以传输照片。然而,并非所有设备都支持蓝牙,尤其是笔记本电脑和台式机。但是,如果您的设备支持蓝牙功能,则可以按照以下步骤通过蓝牙将照片从Android复制到 PC:
步骤 1. 前往 PC 上的蓝牙设置,从设备列表中选择您的Android设备,然后将Android设备插入计算机。确保手机和电脑设置为使用蓝牙并且可被发现。

步骤 2. 系统可能会要求您输入提供的安全代码,然后点击“通过蓝牙发送/接收文件”,然后选择“发送文件”。还需要允许 PC 接收手机上的可用数据。
步骤 3. 找到您想要从Android传输到 PC 的照片,并通过蓝牙共享它们。完成后,点击“完成”按钮将照片保存到电脑上。
长期以来,电子邮件一直是手机和计算机之间共享文件的首选媒介。手机用户还可以通过电子邮件分享图片并下载。
请注意,此方法仅当您通过电子邮件发送的图片较少时才有用,因为电子邮件无法容纳大于 25MB 的数据。过程非常简单,步骤如下:
步骤 1. 在Android上撰写新电子邮件。在“收件人”字段中添加电子邮件地址。

步骤 2. 附上您的图片并单击“发送”按钮。
步骤 3. 打开计算机,访问您发送图片的电子邮件,然后下载它们。
也可以看看:
如何通过 4 种简单方法将照片从Android传输到 iPad? (更新)
您还可以使用 Google 云端硬盘在计算机上上传和访问您的照片。就是这样:
步骤 1. 打开手机上的 Google 云端硬盘应用程序。点击右下角的“+”(加号)图标。选择“上传”并选择您要上传的照片。

步骤 2. 在您的计算机上,打开网络浏览器并转到Google 云端硬盘。使用您在Android手机上使用的同一 Google 帐户登录。
步骤 3. 您应该会看到上传的照片。选择要下载到计算机的照片,右键单击,然后选择“下载”。

现在这并不困难,不是吗?从Android传输照片是用户在某些时候必须执行的一项任务。然而,选择最合适的传输方法是诀窍。 Coolmuster Android Assistant是最推荐的选项。它使转移过程变得更加容易。您将像专业人士一样处理该过程,只需单击按钮即可进入。
相关文章:
如何将短信从Android传输到计算机( Windows / Mac )
[已解决] 2023年如何将通话记录从Android传输到PC?
使用 USB 线将文件从Android传输到 PC 的 3 种常用方法