如果您拥有必要的技能和技巧,那么将图像从Android手机传输到笔记本电脑的过程就像在公园散步一样简单。以下是将照片从Android移动到笔记本电脑的方法:
方法 1:如何通过Android Assistant 将照片从Android传输到笔记本电脑 ac
方法 2:如何使用文件资源管理器将图片从Android传输到笔记本电脑
方法 3:如何使用 Google Photos 将图片从Android手机传输到笔记本电脑
方法 4:如何使用 Google Drive 将图片从Android移动到笔记本电脑
方法 1:如何通过Android Assistant 将照片从Android传输到笔记本电脑 ac
当谈到将照片从手机传输到笔记本电脑时, Coolmuster Android Assistant ( Windows / Mac ) 是最好使用的应用程序。该应用程序的主要功能如下所述:
主要特征
* 只需单击一下,您就可以备份和恢复Android设备上的全部数据。
* 备份或恢复的数据保持 100% 的质量。
* 它可以在您的笔记本电脑和手机之间传输照片、视频、联系人和通话记录等。
* 可以安装和卸载应用程序。
* 可在笔记本电脑上编辑、删除或添加联系人。
* 它使人们能够直接从笔记本电脑发送和回复文本。
* 它支持所有Android Android ,包括三星Galaxy S23/S22/S21/S20/S20+/S20 Ultra/S10/S10+/S10e/S9/S9+/S8/S8+,华为P80/P60/P50/P40/P40 Pro /P30/Mate X/Mate 20/Mate 10 Pro/Mate 10/V20/V10 等。
如何将照片从Android传输到笔记本电脑的 3 个步骤:
-> 首先,打开程序后,请使用 USB 线将Android手机连接到笔记本电脑或通过 Wi-Fi 连接。

-> 要将照片从手机传输到笔记本电脑,您可以单击左侧菜单上的“照片”图标,在Android手机上预览图像。您手机上的所有照片都会显示。

-> 选择您要传输的图像文件,然后点击“导出”按钮将它们立即移动到您的笔记本电脑。

或者,您可以充分利用Coolmuster Android Assistant的一键备份和恢复功能,只需单击一下即可将所有Android照片备份到笔记本电脑。只需进入“超级工具包”>“备份”>“照片”>“备份”即可。完毕!

您可能喜欢:
10 个最佳 MOV 编辑器选项 - 轻松编辑 MOV 文件 [更新指南]
方法 2:如何使用文件资源管理器将图片从Android传输到笔记本电脑
如果您还在担心如何将照片从Android手机移动到笔记本电脑,不用再担心了!您仍然可以使用文件资源管理器。如果您希望尽可能多地控制图片的组织方式,那么这是可以使用的主要方法。该过程允许您手动导入所有内容。要使用此方法传输照片,请按照以下步骤操作:
-> 通过可用的 USB 将手机连接到笔记本电脑。打开 Windows 资源管理器并转到“我的电脑”或“这台电脑”。
-> 您的Android手机应在打开的窗口中列为设备。根据 USB 传输的设置方式,图标可能显示为便携式媒体播放器、相机或只是另一个驱动器。图标本质上并不重要,因此请注意名称。
-> 打开设备后,您将看到一个标有“电话”的驱动器。打开该驱动器。
-> 查找名为“DCIM”的文件夹来查找您的照片。
-> 打开“DCIM”文件夹中的“相机”文件夹。

-> 选择您想要移动的整张照片。如果您想移动所有文件,也可以选择全部。
-> 选择所需的照片后,右键单击所选图像,然后选择“复制”命令。如果您想将它们从手机中永久删除,您还可以选择“剪切”命令。
-> 在笔记本电脑上,转到要传输照片的文件夹。右键单击文件夹内的任意空白区域,然后选择“粘贴”命令。
-> 等待该过程完成。
-> 此外,您可以简单地将照片从手机“拖放到”笔记本电脑,而不是遵循上述命令。

方法 3:如何使用 Google Photos 将图片从Android手机传输到笔记本电脑
-> 在您的Android手机上,打开 Google 照片。通过打开此应用程序,您将可以访问存储在 Google 相册中的照片。如果您尚未登录该应用程序,则可能会被迫登录。
-> 单击左侧菜单上的“三栏”图标。
-> 在出现的弹出窗口中单击“设置”。
-> 在“设置”菜单顶部,单击“备份和同步”。
-> 确保开关设置为“ON”,以确保您的Android照片上传到 Google 相册。

-> 从您的笔记本电脑上,打开官方 Google 照片网站 ( https://photos.google.com/ )。该网站将打开一个页面,其中包含您备份手机的照片。
-> 如果您是第一次访问 Google 相册,则可能需要使用 Gmail 帐户登录。
-> 选择要下载的图片。您可以点击要选择的每张图像左上角的复选标记,或者如果您只想下载一张图像,则点击单个图像。
-> 单击“下载”按钮将图像传输到您的笔记本电脑。
-> 等待照片下载。
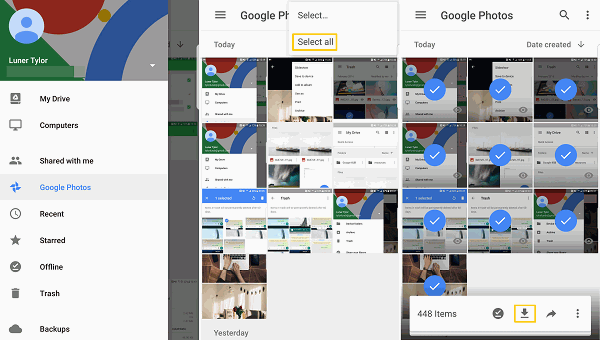
方法 4:如何使用 Google Drive 将图片从Android移动到笔记本电脑
Google Drive是另一种将照片从Android传输到笔记本电脑的方法。在备份照片并将其从手机中删除方面,Google 云端硬盘无疑是最好的选择。该应用程序将照片上传到云端硬盘,以便在其他平台上轻松访问。同步的照片存储在私人位置,因此未经授权的人员无法访问。
您需要首先在 Google 云端硬盘上备份照片,才能将其下载到笔记本电脑上。
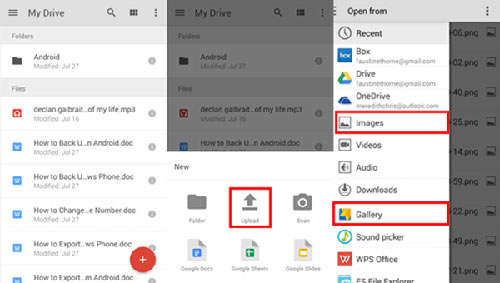
将照片上传到 Google 云端硬盘后,在笔记本电脑上下载并安装 Google 云端硬盘桌面版本。此外,您还可以从浏览器访问 Google Drive。转到存储图像的文件夹并将其下载到笔记本电脑上。
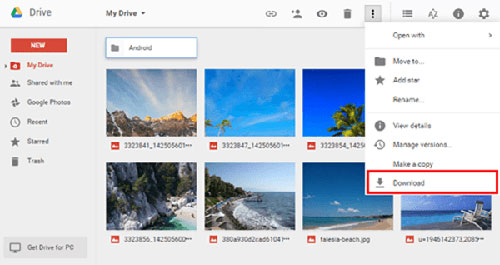
相关文章:
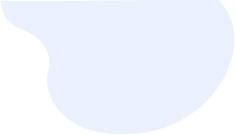



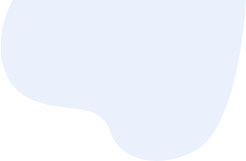




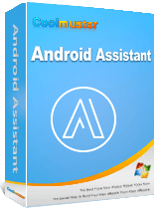

 PC下载
PC下载
 Mac下载
Mac下载
