
第1部分:如何通过USB线将文件从小米传输到PC
1.1 如何使用Coolmuster Android Assistant将文件从小米传输到电脑
1.2 如何使用小米PC套件将文件从小米手机传输到电脑
1.3 如何通过文件传输将数据从小米手机传输到电脑
第 2 部分:如何在没有 USB 数据线的情况下将文件从小米传输到电脑
2.1 如何通过Shareme将小米手机数据传输到笔记本电脑
2.2 如何通过蓝牙将手机上的文件传输到电脑上
第1部分:如何通过USB线将文件从小米传输到PC
您可以通过 USB 线将文件从Android手机传输到 PC 。这里我们向您展示 3 种不同的方法,通过 USB 线将文件从小米传输到电脑,请按照以下详细步骤操作。
1.1 如何使用Coolmuster Android Assistant将文件从小米传输到电脑
您的第一个也是最好的选择是使用Coolmuster Android Assistant 。它是一个功能强大的数据管理程序,允许您在 PC 上管理、组织和编辑Android数据。它可以帮助您通过或不通过 USB 线将文件从小米传输到 PC,反之亦然。
查看该软件的有用功能:
* 将视频、照片、音乐、联系人、短信、通话记录、应用程序等各种文件从小米传输到电脑,反之亦然。
* 使您能够根据需要选择性或批量传输文件。
* 能够一键将小米备份到电脑或从电脑恢复。
* 允许您在PC上发送/转发/回复/复制短信。
* 以多种格式(CSV、HTML、VCF、BAK、XML) 将联系人从小米传输到计算机。
* 在电脑上安装/卸载/导出小米应用程序。
* 安全且无广告。适用于所有小米型号,如小米 Mi 10 Lite/Note 10 Lite/10/10 Pro/9 Lite/9T Pro/9 SE/8/8/SE/Play/6X/MIX 2S/MIX 3/Max 3 、Redmi Note 9/9 Pro/9S/8T等以及三星、华为、HTC、索尼、摩托罗拉、LG等其他Android品牌。
欢迎下载Coolmuster Android Assistant并使用它来将数据从Mi传输到PC。
注意:如果用户想要将文件从小米手机传输到Mac ,请下载Coolmuster Android Assistant for Mac并按照以下相同步骤操作。
>> 选择性地将数据从 Mi 传输到 PC
想要将一些文件从 Mi 传输到 PC?这是指南:
- 第1步:将小米连接到电脑。
在电脑上运行Coolmuster Android Assistant > 进入Android Assistant模块 > 通过 USB 线将小米与电脑连接 > 按照屏幕上的步骤让程序检测到您的手机。一旦程序检测到您的手机,您将看到如下主界面。

提示: Coolmuster Android Assistant还允许您通过 Wi-Fi 将小米手机连接到电脑,点击此处查看如何在不使用 USB 的情况下将小米手机传输到电脑。
- 第2步:在PC上预览小米的文件。
您在小米上的所有文件都分类在不同的选项卡中。您可以单击所需的文件类型并预览数据。

- 步骤 3:将文件从小米传输到电脑。
选择文件类型并标记所需数据,单击导出按钮将文件从小米手机传输到电脑。

>> 一键将所有数据从 Mi 传输到 PC
Coolmuster Android Assistant使您只需单击一下即可传输小米的所有数据。这样你就可以将你的小米手机完整备份到电脑上。
就是这样:
- 第1步:转到超级工具包。
在电脑上运行软件 > 通过 USB 线将小米手机连接到电脑 > 程序检测到您的小米手机后,单击超级工具包。

- 第 2 步:开始备份。
单击备份> 选择要传输的文件 > 自定义文件存储位置 > 单击备份。

>> 额外提示:如何将文件从电脑传输到小米
您还可以借助Coolmuster Android Assistant将文件从 PC 传输到小米。为此,请转到所需的文件类型 > 只需单击“导入”按钮 > 选择要从 PC 传输到小米的文件。

人们还读到:
1.2 如何 使用小米PC套件将文件从小米手机传输到电脑
小米电脑套件是一款针对小米手机的免费软件,用于管理、备份文件以及修复小米设备的驱动安装。但请注意,该软件仅适用于旧的Android版本,如Android 4.0,因为它已经多年没有更新了。
以下是通过小米电脑套件将小米手机上的文件传输到电脑上的方法:
- 第 1 步:在计算机上安装并运行PC 套件。
- 步骤2:通过USB线将小米连接到电脑。该程序将自动检测您的设备。
- 第 3 步:单击所需的文件类型,然后选择要传输到 PC 的文件。
- 第4步:单击“导出”按钮开始传输。
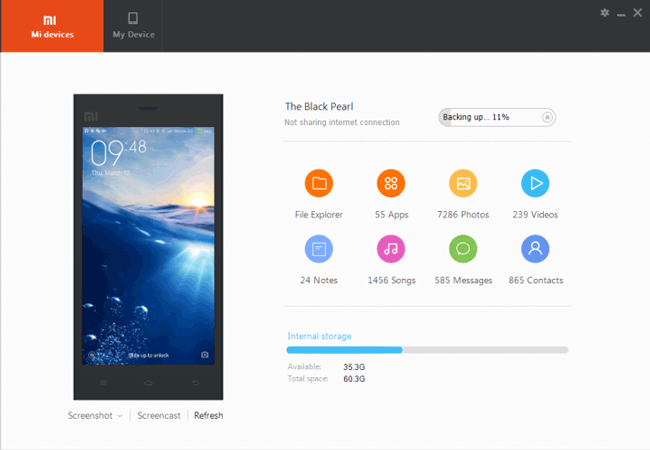
不能错过:
1.3 如何通过文件传输将数据从小米手机传输到电脑
这里我们还将介绍大多数人都会使用的传统的从小米传输数据到PC的方式。只需一根 USB 电缆即可完成任务。这些文件不会被分类为特定类型,因此您可能需要深入每个文件夹才能找到所需的文件。
注意:您可以使用此方法传输有限的文件类型,如照片、视频、音频。如果您想传输更多文件,如联系人、短信或通话记录,您可以使用Coolmuster Android Assistant 。
小米手机通过文件传输方式将文件传输到电脑的操作指南:
- 第 1 步:将小米连接到电脑。
- 步骤 2:在您的小米手机上,出现一条通知,选择使用 USB 进行文件传输。
- 步骤 3:在您的计算机上,单击“此电脑” ,然后在“设备和驱动器”部分下选择您的设备。
- 步骤 4:浏览文件夹并通过复制和粘贴将文件从小米传输到 PC。例如,单击名为DCIM的文件夹,将小米拍摄的照片传输到PC。

也可以看看:
想查看并恢复小米云上的照片吗?如果是的话,这里有5个实用的方法供你参考。
让我们阅读本指南,了解通过 Wi-Fi 将Android手机连接到 PC 的6 种有用方法。
第 2 部分:如何在没有 USB 数据线的情况下将文件从小米传输到电脑
如果您想在没有USB数据线的情况下将文件从小米传输到PC,您可以按照此部分操作。
2.1 如何通过Shareme将小米手机数据传输到笔记本电脑
在智能手机之间传输文件时,Shareme 会派上用场。它还使您无需 USB 线即可将文件从小米传输到 PC。要使用此方法,请确保您设备上的 Wi-Fi 连接稳定。
注意:为了您的数据安全,请避免使用公共热点。
以下是如何使用Shareme将文件从小米传输到电脑(无需USB)的详细步骤:
- 第 1 步:从 Google Play 商店安装Shareme 。运行 Shareme 应用程序并按照说明创建您自己的帐户。
- 第 2 步:点击左上角的菜单栏 > 选择连接到计算机 >点击开始> 选择连接类型 > 将显示 FTP 地址。
- 步骤 3:打开计算机上的文件资源管理器,然后在工具栏中输入小米上显示的 FTP 地址。
- 步骤4:您现在可以浏览小米上的文件夹并将文件传输到您的计算机。
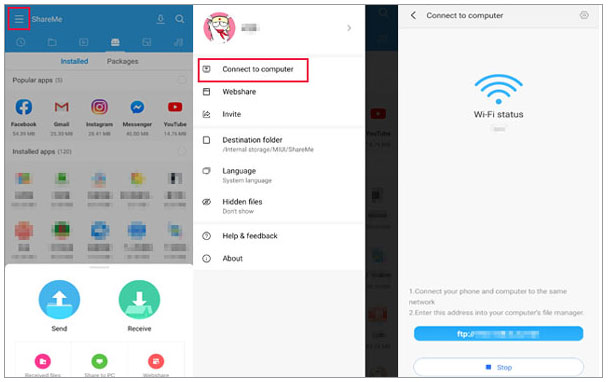
查看更多:
通过本指南可以轻松将小米手机镜像到电脑或电视。如果需要,请单击它。
如果您想轻松地将Android文件复制到 PC ,请不要错过本指南。
2.2 如何通过蓝牙将手机上的文件传输到电脑上
蓝牙是一种无需电缆即可在设备之间传输文件的传统方式。由于传输速度太慢,您只能使用它从小米手机传输少量文件到电脑。
以下是如何使用蓝牙将数据从 Mi 传输到 PC(无需 USB):
- 第1步:启用小米和PC上的蓝牙。
在小米手机上:前往“设置”应用 > 打开蓝牙。
在您的 PC 上:转至开始菜单 >设置>设备> 启用蓝牙。

- 步骤2:在电脑上,进入添加蓝牙或其他设备,扫描后选择您的小米。通过确认相同的密码将小米与电脑配对。
- 步骤 3:在您的小米手机上,通过蓝牙分享您选择的文件。
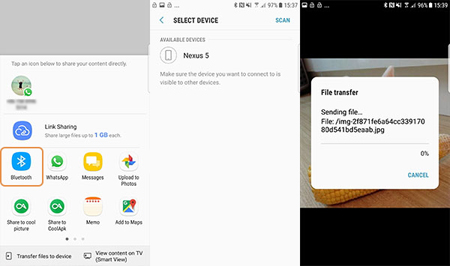
- 第 4 步:单击“接收计算机上的文件” 。
结论
相对而言,如果你想通过无线方式将手机上的文件传输到电脑上,推荐使用Shareme,速度比蓝牙快。但如果Wi-Fi连接不稳定或者您担心安全性,您可以通过USB线将文件从小米传输到PC。在这种情况下, Coolmuster Android Assistant是您的最佳选择,因为它可以与您的设备很好地配合,并以更快、更简单、更方便的方式将数据从 Mi 传输到 PC。
相关文章:
Android完整备份:备份Android手机上所有内容的 4 种最佳方法
如何将短信从三星手机传输到电脑? [最适合您的 6 种方法!]
将数据从小米传输到三星 Galaxy S23/S22/S21/S20/S20+/S20 Ultra 的 5 种方法
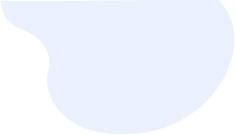



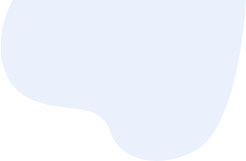




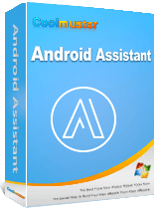

 PC下载
PC下载
 Mac下载
Mac下载
