如果您想知道如何轻松地将文件从三星平板电脑传输到 PC,那么您来对地方了。在本指南中,我们将深入探讨实现这种转移的六种简单方法。无论您喜欢Coolmuster Android Assistant的简单性、 Windows资源管理器的熟悉性,还是蓝牙的便利性,我们都能满足您的需求。让我们将这些文件放到需要的位置。

Coolmuster Android Assistant是一款功能强大的工具,可以在Android设备和计算机之间传输文件。如果您需要将任何文件(例如照片、应用程序、视频、联系人等)从三星平板电脑传输到 PC,那么这是最好的工具。其高级功能可让您有选择地导出和导入数据。但这还不是全部。该软件可让您轻松将Android备份到 PC ,并且只需一键即可恢复备份。
Coolmuster Android Assistant的主要亮点:
要使用Coolmuster Android Assistant将文件从平板电脑传输到计算机,请按照以下步骤操作:
01在您的 PC 上下载并启动Android Assistant。然后,访问工具箱并选择“ Android Assistant”。
02将三星平板电脑连接到电脑并等待其被检测到。同时,打开USB调试,以便于识别。一旦检测到,左侧面板将显示三星平板电脑中的所有文件,而右侧窗口将显示设备信息。

03从左侧面板中选择一个文件。如果是音乐,单击左侧的“音乐”图标,您将看到主窗口中列出的所有音乐文件和铃声。检查要导出到 PC 的音乐文件,查看您选择的内容,然后点击顶部菜单上的“导出”按钮。执行此操作会将所有选定的文件移至您的电脑。

如果您需要将数据从平板电脑传输到 PC,可以使用Windows文件资源管理器。虽然您无法像使用Android Assistant 那样复制所有数据,但您可以传输视频、照片和音乐。
如何将照片从三星平板电脑传输到电脑
以下步骤将指导您完成如何将照片从三星平板电脑传输到 PC 的过程:
步骤 1. 将平板电脑插入 PC
首先使用兼容的 USB 电缆将您的 Samsung 连接到您的 PC。一旦您的计算机检测到该设备,您的手机上就会出现一条通知。从那里,选择“文件传输”选项作为连接的首选模式。
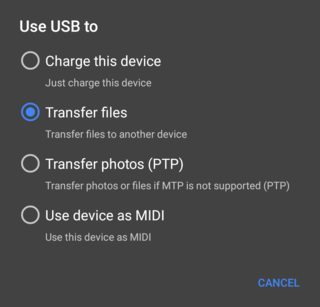
步骤 2. 将照片移至 PC
完成后,启动Windows资源管理器并导航到 Samsung 的存储以访问所有保存的数据。您可以手动将它们复制并粘贴到电脑的存储中。
如果您拥有 USB 驱动器,则可以传输存储在 Samsung Tab 上的任何文件。只需确保闪存驱动器与您的平板电脑端口兼容,否则您可能需要 USB 适配器。
请按照以下步骤将数据从平板电脑传输到 PC:
步骤 1. 将图片传输到闪存驱动器
将驱动器插入三星平板电脑。打开设备并单击“我的文件”、“三星我的文件”或“文件管理”图标。转到包含图片的文件夹,选择它们,然后将它们保存在闪存驱动器中的特定文件夹中。完成后,从手机中取出拇指驱动器。
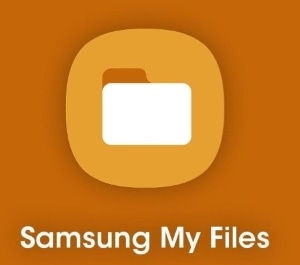
步骤 2. 将照片从云端硬盘移至电脑
将驱动器连接到 PC 并访问存储三星文件的拇指驱动器。找到后,将包含三星图片的同一文件夹复制到您的电脑上。完成后,所有数据都将存储在您的计算机上。
将视频或图片等文件从三星平板电脑移动到计算机的另一种最佳方法是使用三星智能开关。这是三星的原生功能,允许三星设备与其他手机或计算机之间无缝数据传输。它使您可以轻松地移动文件。
以下是将三星 Galaxy 平板电脑上的照片传输到您的 PC 上的方法:
步骤1.将智能交换机下载到PC
首先在计算机上下载 Smart Switch 应用程序。打开它并连接同一台计算机上的选项卡。
步骤 2. 选择要传输的照片
单击“更多”选项并查找“首选项”。之后,点击“备份项目”按钮。接下来,单击“确定”。
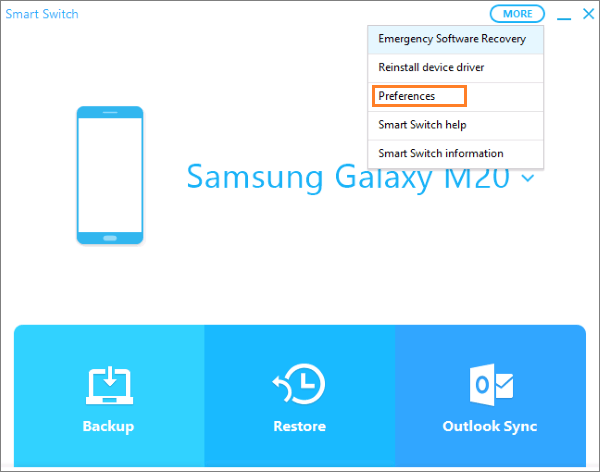
步骤 3. 开始将照片传输到 PC
单击“备份”按钮开始传输文件。该过程完成后,请等待几分钟。

如果您没有 USB 电缆,您可以通过蓝牙传输文件。但请注意,传输速度非常慢。因此,建议仅对较小的文件使用此方法。从手机图库发送单个文件或照片应该没问题,但如果您需要发送长视频或许多照片,我们建议不要使用蓝牙。
步骤 1. 打开两台设备上的蓝牙。要在三星平板电脑上激活它,请下拉通知窗口并从状态栏中查找“蓝牙”。
步骤 2. 在计算机上搜索可用设备并选择您的三星平板电脑。单击它即可配对两个设备。系统会要求您接受连接;您的手机上将出现一个弹出窗口,其中包含配对代码。
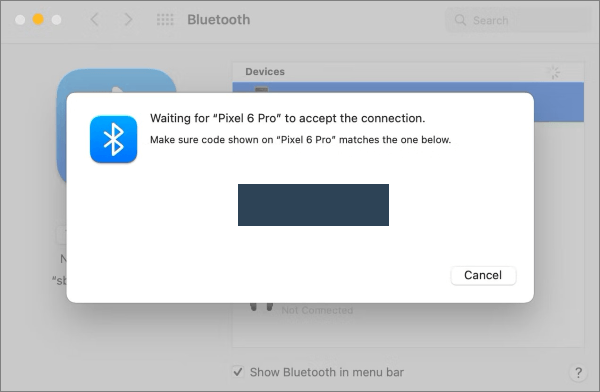
步骤 3. 在三星平板电脑上找到要传输的文件,选择“共享”选项,然后选择“蓝牙”。
步骤 4. 要获取发送的文件,请右键单击任务栏中的蓝牙图标,然后选择“接收文件”。之后,选择发送文件的设备。该文件将被发送到您电脑上的“文档”文件夹。
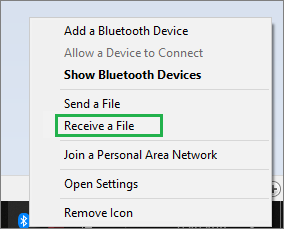
如果您需要将多张照片从Android设备移动到Windows PC,Microsoft 的 Phone Link 应用程序是一个明智的解决方案。该应用程序以前称为“您的手机”,是一个令人难以置信的解决方案,当您希望在设备和计算机之间移动数据时,它可以为您提供帮助。
此功能可让您通过 PC 轻松访问Android设备上所需的一切。您可以从 PC 阅读和回复短信、查看最新照片、使用您喜欢的应用程序、拨打电话以及处理Android设备的通知。
要使用Phone Link应用程序,您需要一台运行Windows 10 或 11 的电脑以及一台运行Android 7.0 或更高版本的Android设备。此外,您的手机和电脑应连接到同一 Wi-Fi。
步骤如下:
步骤 1. 下载该工具并将其安装到三星平板电脑上的Windows应用程序。
步骤 2. 在Windows PC 上打开 Phone Link 应用程序,然后使用二维码连接三星设备。连接后,向应用程序授予必要的权限。
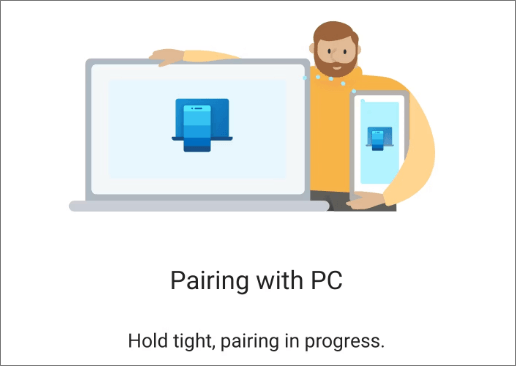
步骤3.使用应用程序将手机与PC配对后,您可以通过拖放图像来传输图像。
步骤 4. 您可以将图片从应用程序拖放到您的电脑上。或者,选择图像并右键单击它,然后选择“另存为”。选择计算机上要保存导出图像的文件夹。
就这样。现在,您可以按照提供的步骤轻松地将文件从三星平板电脑传输到笔记本电脑。在所有这些文件传输选项中,我们建议使用Coolmuster Android Assistant因为它可以在三星设备和 PC 之间提供快速、轻松的数据传输。其先进的功能使数据管理变得轻松简单。你怎么认为?
相关文章: