在一个对移动设备和个人电脑的依赖日益增长的时代,对将文件从手机无线传输到 PC 的无缝且高效的解决方案的需求比以往任何时候都更加明显。随着用户越来越多地在Android设备和 PC 之间进行工作、娱乐和通信,对快速、无麻烦的文件传输方法的需求已成为人们关注的焦点。认识到这种不断变化的格局,人们正在寻找方便的方法来轻松同步他们的数据,超越电缆和物理连接的传统限制。
本文深入探讨无线文件传输领域,探索满足现代用户对简单和高效的渴望的多功能方法。无论您是共享工作文档、休闲多媒体还是其间的任何其他文件,以下指南都将引导您通过各种方法将文件从手机无线传输到 PC。

在无线数据传输领域, Coolmuster Android Assistant成为一个强大的盟友,可以将文件从Android无线发送到 PC,反之亦然。通过这款Android Wi-Fi传输工具,您可以根据需要选择通过Wi-Fi将Android手机数据传输到电脑或使用USB线将文件从Android传输到PC 。无论哪种方式,操作简单,传输过程稳定。
更重要的是,您可以备份Android手机上的所有内容,包括联系人、通话记录、照片、视频、歌曲、音频、短信、应用程序、文档等。您可以选择一键全部传输或简单地执行一些操作随你喜欢。
主要特征:
在您的计算机上下载此Android Wi-Fi 文件传输工具 - Coolmuster Android Assistant ,然后按照步骤立即通过 Wi-Fi 共享文件。
01在电脑上启动软件,然后单击工具箱中的“ Android Assistant”。在主界面,请点击右上角的“通过Wi-Fi连接”。然后,按照屏幕提示扫描二维码,让软件识别您的Android手机。 (了解有关如何通过 Wi-Fi 连接到Android更多详细信息。)

02成功检测到您的Android手机后,您可能会看到以下界面。

03现在您可以输入目标文件类别进行预览并选择要传输的文件并单击“导出”按钮立即完成无线数据传输。

这是一种无需使用 USB 电缆即可在设备之间传输文件的简单方法。 Wi-Fi传输方式解决了操作系统兼容性问题。
您可能喜欢:
如何将照片从Android无线传输到 iPhone [2023 年指南]
蓝牙是一种无处不在的无线技术,长期以来一直是从手机到 PC 无线传输文件的首选解决方案。以下是如何使用它从手机到笔记本电脑无线共享文件:
步骤 1. 打开 PC 和Android手机上的蓝牙。有必要确保您的所有设备都具有蓝牙功能才能使该过程正常进行。
步骤 2. 从 PC 上显示的设备列表中,选择您的Android手机并进行配对。出于安全原因,请提供安全代码。根据系统提示,允许在两个设备之间接收消息。

步骤 3. 蓝牙功能将允许您选择要传输的文件。选择文件并启用传输。您可以通过 PC 传输文件,然后将它们保存在首选设备上。
云存储是无线数据传输的另一种选择。您可以使用云服务(例如 Google Drive、Dropbox 和 OneDrive) 将文件从Android设备传输到 PC 。当您将文件上传到 Dropbox 或 Google Drive 时,您可以从 PC 打开它们并下载。例如,请按照以下步骤使用 Google Drive 通过 Wi-Fi 将数据从Android传输到笔记本电脑:
在您的Android手机上:
步骤 1. 在Android设备上打开Google 云端硬盘应用程序。
步骤 2. 点击“+”图标创建新文件夹或上传单个文件。
步骤3.选择要传输的文件或文件夹,然后点击“上传”。

在您的计算机上访问 Google 云端硬盘:
步骤 1. 在计算机上打开网络浏览器,访问 Google Drive 网站,然后使用Android设备上使用的 Google 帐户登录。
步骤 2. 找到您从Android设备上传的文件或文件夹。右键单击要下载的文件或文件夹。从上下文菜单中选择“下载”。

进一步阅读:
[已解决] 如何通过Wi-Fi将Android手机连接到电脑?
一些第三方应用程序是专门为Android设备和 PC 之间的无线文件传输而设计的。 AirDroid 和 Xender 等应用程序提供用户友好的界面来通过 Wi-Fi 发送文件。
Xender 是一款流行且用户友好的应用程序,允许在Android设备和 PC 之间进行无缝无线文件传输。按照此分步指南充分利用 Xender 以获得流畅高效的文件共享体验:
步骤 1. 在Android设备上下载、安装并启动Xender应用程序。
步骤 2. 点击 Xender 应用程序中的“连接到 PC”选项。这将提示您扫描二维码。
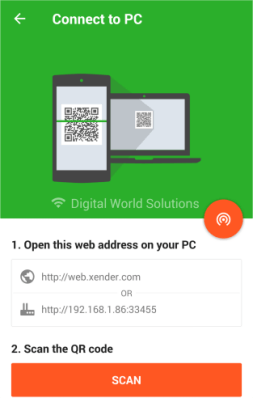
步骤 3. 在 PC 上打开 Web 浏览器并访问 web.xender.com。在这里,您将找到需要由 Xender 应用程序扫描的 QR 码。
步骤 4. 使用Android设备扫描 PC 屏幕上显示的二维码。扫描后,设备之间将建立连接。
步骤 5. 建立连接后,您现在可以使用 Xender 的界面来选择要从Android设备传输到 PC 的文件。
步骤 6. 单击“发送”按钮启动文件传输。 Xender 的高速数据传输确保即使是大文件也能快速移动。
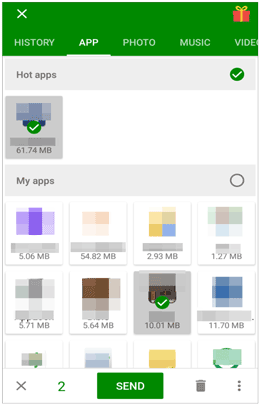
步骤 7. 传输完成后,您将在Android设备和 PC 上收到通知。传输的文件将在您的电脑上立即可用。
您还可以使用AirDroid应用程序将文件从PC传输到Android设备。它是一个功能丰富的应用程序,不仅仅是简单的文件传输。它为用户提供了从 PC 管理Android设备的全面解决方案,提供文件传输、远程访问甚至镜像等功能。以下是将文件从Android无线传输到 PC 的几个步骤:
步骤1. 在您的PC和Android设备上安装AirDroid 。创建帐户并登录。或者,您可以直接从 PC 访问 AirDroid Web,无需安装。
步骤 2. 在您的Android设备上,导航至“传输”并从可用选项中选择您的电脑。
步骤 3. 使用回形针图标浏览并选择要发送到 PC 的文件,或者只需拖放文件即可启动传输。

了解更多:
您可以在此处详细了解如何在Android手机上备份照片。
单击此处查看本指南,了解如何通过蓝牙将文件从 iPhone 传输到Android 。
您可以轻松共享照片等文件的另一种方法是通过电子邮件。这是一种简单的方法,依赖于大多数用户熟悉的服务。虽然它可能不像一些专用应用程序那样即时,但该过程是可靠的并且可以广泛访问。
但是,大多数电子邮件提供商对附件的大小都有限制。大文件可能需要压缩或分割成更小的部分。此外,与专用文件传输应用程序相比,电子邮件可能不是最快的方法,尤其是对于大文件或多个文件。以下是如何使用它通过 Wi-Fi 传输Android文件:
步骤 1. 打开Android设备上的电子邮件应用程序。撰写新电子邮件并输入收件人的电子邮件地址。在这种情况下,收件人将是您在 PC 上使用的电子邮件地址。
步骤 2. 查找附件图标(通常由回形针表示)并选择它。选择您想要从Android设备传输到 PC 的文件。请记住,附件的总大小可能受到您的电子邮件提供商的限制。
步骤 3. 附加文件后,点击“发送”按钮。该电子邮件及其附件将发送到指定的电子邮件地址。

本文介绍了几种将文件从手机无线传输到电脑的方法,以避免携带传输线的压力。虽然各种方法各有优势,但Coolmuster Android Assistant因其效率、多功能性和用户友好设计的卓越组合而脱颖而出,成为推荐的解决方案。对于那些寻求无缝、可靠的方式将文件从Android无线传输到 PC 的人来说, Coolmuster Android Assistant被证明是一个不可或缺的工具。
相关文章:
如何在没有 USB 的情况下将照片从手机传输到笔记本电脑的 6 种主要方法
将文件从Android无线传输到Android 6 种主要方法
通过 Wi-Fi 在Android设备之间传输文件的 5 种简单方法
[已解决]2023年如何在没有USB线的情况下将文件从PC传输到Android手机?