“大家好。我最近买了一台Mac ,现在我正在尝试从我的Android上传输所有重要文件和照片。我在互联网上搜索了传输方法,但没有找到任何有用的东西来帮助我。有什么想法和建议吗?谢谢。”
- 来自 Reddit
将文件从Android传输到Mac在某些方面与传输到 PC不同。因此,在选择一种方法时必须非常有选择性。很多人会认为,与 PC 可用的方法数量相比,可用于实现传输的方法并不多,但这是一个不准确的假设。方法有很多,但只有其中一些能够快速有效地发挥作用。在这篇文章中,我们将向您展示 5 种将文件从Android传输到Mac的方法。
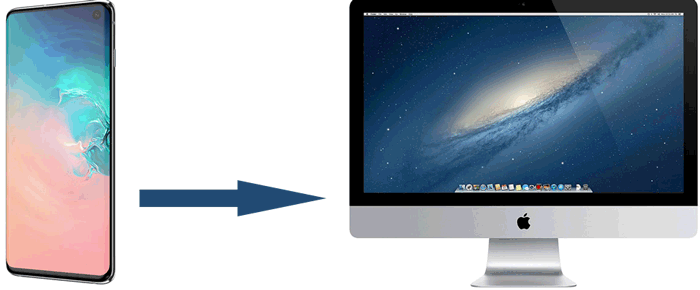
作为Mac上一款优秀的Android文件传输应用程序, Coolmuster Android Assistant一直是最受好评的软件,它比任何其他软件更快、更高效地将文件传输到Mac 。它方便了Android设备和Mac之间各种数据的传输,而不会影响原始数据的质量。经过多次测试, Android Assistant 已被证明 100% 安全,以只读模式运行,可防止对您的Android数据和计算机造成任何损坏。
为什么Android Assistant如此出色?
按照指南使用Android Assistant 将文件从Android传输到Mac 。
01首先,下载Android Assistant。下载过程非常快。一旦完成,请继续启动它。
02使用 USB 线或 Wi-Fi 将Android设备连接到Mac 。请按照说明进行操作,以确保连接顺利。连接成功后,您将看到如下界面。

03查看左侧菜单,以便您可以单击包含需要传输的文件的文件夹。单击它们,然后单击“导出”。你已经完成了。
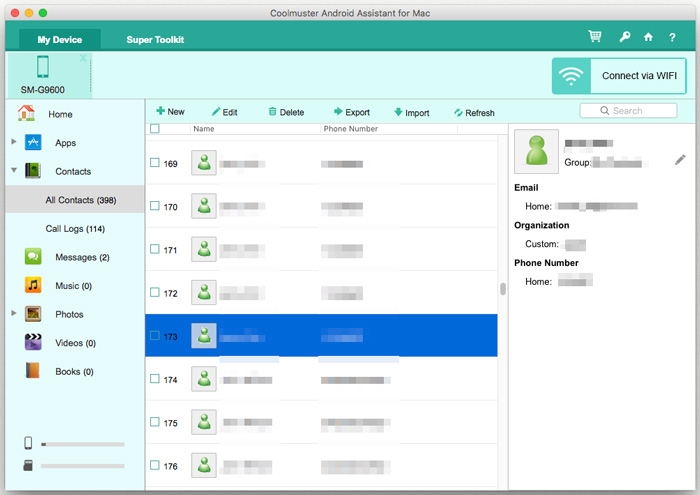
Android File Transfer 是一款由 Google 开发的免费应用程序,可帮助您通过 USB 线在Android和Mac之间传输文件。它使用简单,但缺乏Android Assistant 的一些高级功能。以下是使用Android File Transfer 在Mac和Android之间传输文件的步骤。
步骤 1. 使用 USB 电缆将设备连接到Mac 。
步骤 2. 如果您尚未下载Android File Transfer。只需要很短的时间即可完成安装。
步骤 3. 单击“开始”。
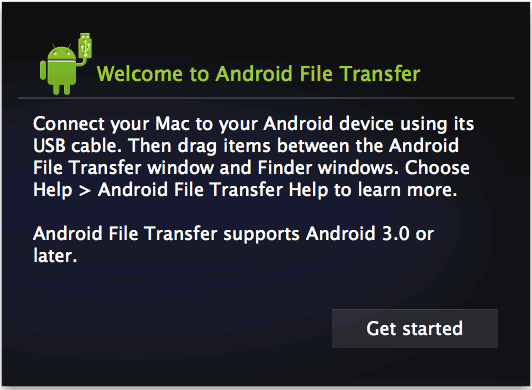
步骤 4. 要查找要传输到Mac文件,请开始浏览目录。
步骤 5. 在桌面或首选文件夹中,找到要传输的文件,然后将其拖动。
步骤 6. 打开文件以验证一切是否正常。仅此而已。
Dropbox 等云服务是无需电缆即可在Android和Mac之间传输文件的绝佳选择。如果您要跨不同网络或位置传输文件,此方法是理想的选择。
步骤 1. 如果您尚未这样做,请在Dropbox 网站上创建一个帐户,然后继续将其下载到您的Android设备上。
步骤 2. 单击右上角的菜单,然后选择“上传文件”,开始选择要上传到 Dropbox 的文件夹或文件。
步骤 3. 完成选择后,单击“上传”。
步骤 4. 然后,在Mac上继续访问 Dropbox 以找到需要传输的文件。找到后,单击“下载”。这就是你所要做的。

蓝牙提供了一种在Android设备和Mac之间传输小文件的无线方法。尽管它不如其他方法那么快,但它对于传输一些文件或较小的文档非常有效。以下是如何使用蓝牙将文件从Android传输到Mac指南:
步骤 1. 两台设备都需要打开蓝牙。为了验证情况是否如此:
在Mac上:单击“系统偏好设置”,然后单击“蓝牙”,确保蓝牙处于“打开”状态。

在Android设备上:转到“设置”,然后转到“蓝牙”。应列出Mac 。确保配对代码匹配,然后在两台设备上单击“配对”。
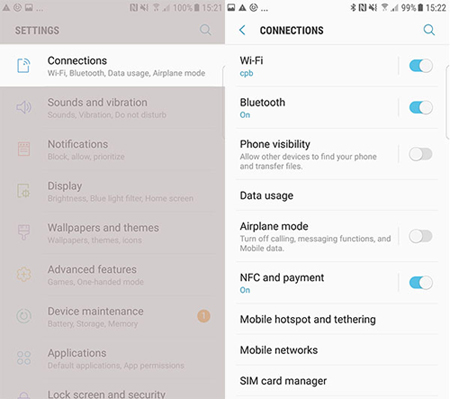
步骤 2. 配对后,转到您要在Android设备上发送的文件,选择“通过蓝牙发送”,然后选择您的Mac作为收件人。
电子邮件是在Android和Mac之间传输文件的最简单方法之一,特别是当您只需要传输少量文档或照片时。
步骤 1. 在您的Android设备上,将要发送的文件附加到电子邮件中,并将其发送到您自己的电子邮件地址。

步骤 2. 在Mac上打开电子邮件并下载附件。
好吧,这里是本文介绍的将文件从Android传输到Mac五种最常见的方法。以下是这些方法的快速总结:
为了实现快速、无忧且安全的传输, Coolmuster Android Assistant是您的最佳选择。它提供无缝体验并确保您的数据在整个过程中保持安全。如果您正在寻找将文件从Android传输到Mac最有效方法,那么这个软件绝对值得尝试。
相关文章:
快速将Android连接到Mac的 6 种简单方法(经过验证且有效)
如何轻松地将照片从Android传输到Mac ? [10 种方法]