随着最近5G网络和技术的发布,一些LG用户可能听说了新的5G手机的方便和快速,并渴望摆脱旧的手机。但问题来了,LG 文件传输呢?有人可能会问“如何将照片从LG手机传输到电脑?”或者其他“如何将音乐从 PC 传输到 LG G3?”这是如何实现LG文件传输到PC的有效方法。

第 1 部分:LG 文件传输的完整解决方案 - 在 LG 和计算机之间传输文件
1.1 如何从LG手机下载数据到电脑?
1.2 如何将文件从电脑导入到LG手机?
第 2 部分:LG 文件传输 - 通过第三方应用程序将文件从 LG 传输到计算机
2.1 如何使用 Google Drive 将 LG 文件传输到 PC
2.2 如何使用 Dropbox 将 LG 文件传输到 PC
第 3 部分:您可能想知道的 LG 文件传输提示
3.1 如何通过蓝牙将照片从 LG 手机传输到电脑
3.2 如何通过电缆传输将音乐从 PC 传输到 LG G3 或 Up
3.3 如何通过拖放将文档从 LG 手机传输到计算机
当然,您可以直接将 LG 手机连接到计算机电缆,并将所有可读文件从手机复制到计算机。然而,正如你所知,并不是所有的LG手机数据都可以被电脑直接读取和显示,那么强大的Coolmuster Android Assistant可以完美帮助你解决这个问题。
Coolmuster Android Assistant是一款全面且令人惊叹的 Android 管理应用程序,它使您能够备份和恢复 LG 手机数据,包括应用程序、联系人、短信、音乐、照片、视频和电子书,管理和传输 LG 文件并在你的电脑。也就是说,有了这款Coolmuster Android Assistant ,您可以将 LG 文件传输到 PC、删除应用程序或文件、备份计算机上的联系人和短信、在 LG 手机和计算机之间导入和导出音乐、视频或电子书、传输LG 手机照片到计算机,添加新联系人或通过计算机发送短信,然后将文件传输回 LG 手机。
它安全性高,不会损坏您的 LG 手机数据。这款Coolmuster Android Assistant支持 XML、HTML、CSV、PDF 等格式,并且支持多种 LG 手机,如 LG G8、G7、G6+、G6、G5、G4 G3、P350、P500 等。将照片从 LG 手机传输到计算机。

在了解如何将照片从 LG 手机传输到计算机之前,您需要了解如何将数据从 LG 手机下载到计算机。步骤如下,以Windows操作系统为例。
如果您没有安装Coolmuster Android Assistant ,可以先去下载。安装后,双击该应用程序,您将看到该应用程序的初始页面。然后点击Android Assistant进入。
您可以使用 LG 电话线连接计算机。将 LG 数据线插入电脑接线柱, Coolmuster Android Assistant会自动检测,您需要在 LG 手机上启用调试。当弹出调试查询时,只需选择“允许”。

然后Coolmuster Android Assistant将安装在您的 LG 手机上。选择“确认”授予此权限,当您的 LG 数据显示在计算机上后,您的 LG 手机已成功连接。
连接成功后,您可以在计算机上看到所有 LG 数据。现在如何将照片从 LG 手机传输到电脑?选择左侧的“照片”文件夹,所有手机照片将在右侧列出。
由您决定将哪些 LG 手机照片传输到计算机。勾选复选框,点击上方“导出”,弹出窗口选择存储位置并确认。几秒钟后,您将完成将 LG 手机照片传输到计算机。

提示:想要将 LG 文件传输到另一部 LG 手机吗?以下是有关如何将数据从 LG 传输到 LG 的 6 种解决方案。
您还需要将 LG 手机连接到计算机,步骤如上所示。连接成功后,您可以在计算机上看到所有 LG 手机文件。点击上方的“导入”,在电脑中选择要传输的文件并确认,文件就会成功导入到您的LG手机中。

除了上述方法外,我们还将介绍其他实现 LG 文件传输到 PC 的方法。
这样,您需要先注册一个Google Drive帐户。
1. 在应用程序或 Google 云端硬盘网站页面中登录您的 Google 云端硬盘帐户。
2. 找到上传按钮。
3. 在手机中选择要将哪个 LG 文件传输到 PC。
4.保存并上传。
5. 在计算机上登录您的 Google Drive 帐户并下载。
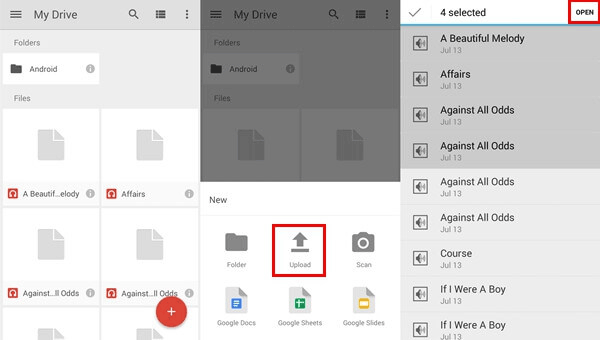
您还可以通过Dropbox实现LG文件传输。
1. 从 LG 手机上的 App Store 下载 Dropbox。
2. 启动 Dropbox 并登录。
3. 找到添加按钮并点击“上传文件”。
4. 选择并传输 LG 文件。
5. 在您的 PC 上登录 Dropbox 帐户并下载。

总有一些珍贵的照片或音乐您想在其他设备上重新欣赏或备份,这里有一些提示。
蓝牙是几乎所有手机和一些新生产的电脑的必备功能。通过使用蓝牙,将 LG 文件传输到计算机就像使用Coolmuster Android Assistant 将照片从 LG 传输到计算机一样简单。
1. 找到Windows 10 计算机,转至:开始 > 设置 > 设备 > 蓝牙 > 管理蓝牙设备 > 打开按钮。
2. 更多蓝牙选项 > 当新的蓝牙设备想要连接时提醒我 > 确定。
3. 打开 LG 手机上的蓝牙并开始配对。
4. 两台设备成功配对后,在 LG 手机上选择照片并通过蓝牙共享。
5. 单击计算机上的“接受文件”并接收文件。
6.成功将LG手机照片传输到电脑。

1. 插入 USB 线将 LG G3 连接到 PC。
2. 向下滑动屏幕并选择连接。
3. 单击“其他 USB 选项”和“传输文件”。
4. 转到“我的电脑”找到您的 LG G3 设备并双击。
5. 在计算机上找到您的音乐文件,选择所需的文件并将其复制或拖动到 LG G3 设备中。
这就是如何将音乐从 PC 传输到 LG G3。此方法也适用于LG G3以上更高型号的手机传输LG文件。

另请参阅:您还可以在此处了解如何将音乐从 PC 传输到 LG G3 的其他快速方法。
如果您手头有两台设备,则使用鼠标将 LG 文件传输到计算机也非常方便。
1. 通过 LG 电话线将 LG 手机连接到计算机。
2. 立即在手机上选择USB调试模式,通常选择MTP或文件传输。
3. 在“我的电脑”中双击您的 LG 设备。
4.找到目标文件,单击并拖动鼠标,然后松开或将其放在电脑桌面或其他存储路径上。
5. 成功将 LG 文件传输到 PC。

有多种方法可以实现 LG 文件传输到 PC,但最高效、最有效的选择是Coolmuster Android Assistant 。因为其他选项要么要求您拥有第三方帐户,要么至少确保您的 LG 手机和计算机都支持蓝牙功能。是的,通过 USB 线或拖动鼠标传输 LG 文件很简单,但是请记住,并非所有数据或隐藏文件都可以由计算机直接读取。因此,拥有Coolmuster Android Assistant确实是一个最佳选择。它安全、省时、功能强大、易于操作,只需将 LG 手机与计算机连接即可。
当然,你可以尝试以上所有方法。您还可以告诉我们更多您自己的将 LG 文件传输到 PC 的经济方式,或者就您的用户对此应用程序的需求发表评论。我们将不胜感激。
相关文章: