SD卡是一种常用的存储设备,广泛应用于智能手机、相机和平板电脑中,用于存储照片、视频、音乐和应用程序数据等各种文件。对于Android用户来说,SD 卡是一个宝贵的空间扩展器,允许他们将大文件或个人数据保存到卡上,以释放手机内部内存。掌握如何将数据从 SD 卡传输到Android手机,使您能够轻松地在不同设备之间移动文件并轻松访问重要内容。在下面的章节中,我们将介绍几种将数据从 SD 卡传输到Android手机的便捷方法。
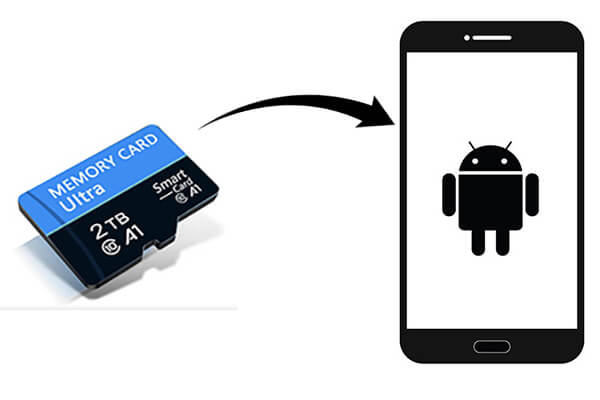
大多数Android手机都提供直接从“设置”管理 SD 卡内容的选项,这是最简单、最直接的传输方法之一。
以下是将数据从 SD 卡传输到手机的具体步骤:
步骤 1. 找到并点击Android手机上的“设置”图标。
步骤2.在“设置”界面中,向下滚动找到并点击“存储”或“存储和USB”选项。
步骤3.在存储页面上,选择您的SD卡。
步骤 4. 浏览 SD 卡上的文件,选择要移动的文件或文件夹,点击它们,然后选择“移动”或“更改”选项,选择手机的内部存储作为目的地。
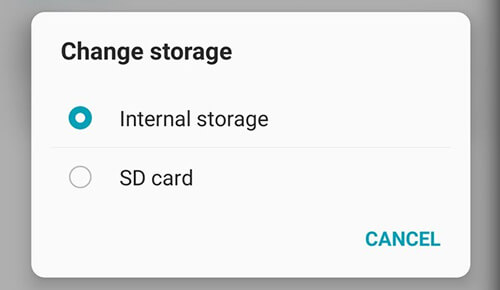
注意:某些预装的系统应用程序和大型应用程序可能不支持移动到 SD 卡。因此,如果您没有看到“更改”选项,则该应用程序可能不支持此操作。
文件管理器应用程序通常称为“我的文件”,是一个用于直接访问 SD 卡数据的内置应用程序。请按照本指南了解如何将数据从微型 SD 卡传输到新手机:
步骤 1. 打开手机上的文件管理器或我的文件。
步骤 2. 从主菜单中找到 SD 卡。

步骤 3. 选择要移动的文件,然后点击“移动”或“复制”。
步骤4.导航到“内部存储”,选择目标文件夹,然后确认传输。
Google 文件是一款功能强大的文件管理应用程序,不仅可以帮助您整理手机存储空间,还可以方便地在不同存储介质之间传输文件。
如何使用 Google 文件极客将数据从 SD 卡传输到Android手机?
步骤 1. 从 Google Play 商店下载并安装 Google 文件应用程序,然后打开它。
步骤 2. 文件应用程序按类型组织文件。点击您要传输的文件类型。或者,您可以点击 SD 卡图标来浏览 SD 卡的内容。
步骤 3. 通过点击或长按来选择要移动的文件或文件夹。点击右上角带有三个垂直点的图标。这将弹出一个下拉菜单。
步骤 4. 从下拉菜单中选择“复制到”,将文件副本保存到 SD 卡。
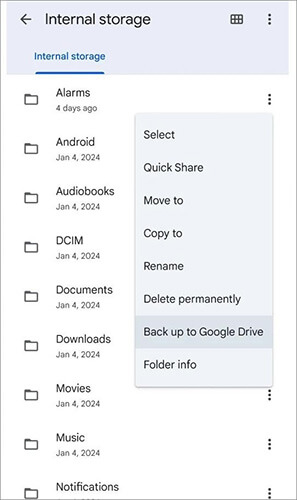
当直接手机操作不方便时,使用电脑作为中介不失为一种有效的解决方案。特别是在传输大量文件或处理复杂的文件结构时。您可以先将文件从 SD 卡传输到计算机,然后再传输到Android设备。要简化从计算机传输到Android设备的过程,您可以使用Coolmuster Android Assistant 。
Coolmuster Android Assistant支持通过Wi-Fi或USB将手机连接到电脑,允许在电脑和手机之间选择性或一键传输各种数据。它还允许您直接在计算机上处理手机数据。
Coolmuster Android Assistant有哪些优势?
如何使用计算机作为中介将文件从 SD 卡移动到Android ?
01使用读卡器将SD卡插入电脑,并将SD卡中的文件复制到电脑上的指定文件夹中。
02在您的计算机上安装并启动Coolmuster Android Assistant 。
03使用 USB 电缆或 Wi-Fi 将Android设备连接到计算机。按照提示操作,连接成功后,您将看到以下界面。

04选择要传输的文件,然后单击“导入”完成该过程。

现在,您已经看到将数据从 SD 卡传输到Android手机是多么容易。通过上述四种方法,无论是通过手机内置功能、文件管理应用程序,还是使用计算机作为中介,您都可以轻松地将数据从 SD 卡移动到Android手机。如果您想确保一次性成功传输,我们建议使用电脑作为中介,配合Coolmuster Android Assistant进行传输。感谢您的阅读。如果您有任何疑问,请随时在下面提问,我们将尽力解决您的问题。
相关文章:
使用 4 种简单方法将文件移动到Android设备上的 SD 卡 [可信指南]
如何修复:无法从Android SD 卡中删除文件? 7 解决方案