在当今互联的世界中,我们的智能手机蕴藏着宝贵的信息宝库,尤其是我们的联系人信息。失去这些联系人可能会是一次令人畏惧的经历,因此定期备份这些联系人至关重要。一种有效的方法是将联系人从Android设备传输到计算机。在本文中,我们将探讨如何将联系人从Android传输到计算机的各种方法。
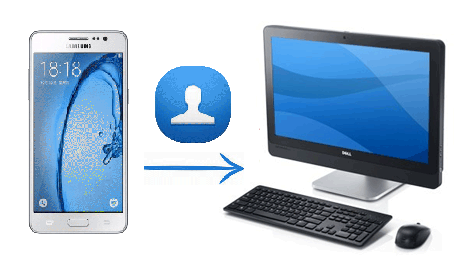
将联系人从Android手机传输到计算机可能是备份联系人或更有效地管理联系人的有效方法。您可以使用多种方法来实现此目的,具体取决于您的偏好和可用的工具。以下是有关如何将联系人从Android手机传输到计算机的分步指南。
Coolmuster Android Assistant是一款功能强大的工具,可简化Android设备和计算机之间管理和传输数据的过程。其全面的功能和用户友好的界面使其成为寻求高效数据管理解决方案的Android用户的热门选择。以下是Coolmuster Android Assistant的一些主要功能:
要使用Coolmuster Android Assistant将联系人从Android手机传输到笔记本电脑,请按照以下步骤操作:
01在笔记本电脑上下载并安装Coolmuster Android Assistant 。在Android手机上启用 USB 调试,并使用 USB 线将其连接到笔记本电脑。

02启动Coolmuster Android Assistant ,选择要传输的联系人,然后单击“导出”按钮将联系人保存到笔记本电脑上。

阅读更多:
如何将联系人从计算机传输到Android手机 [行之有效的方法]
如何将联系人从 iPhone 转移到Android [完整指南]
如果您不想使用第三方软件将联系人从Android设备传输到Windows计算机,您还有其他选择。您可以使用 VCF 文件将联系人直接从Android传输到 PC。这种方法涉及使用 USB 连接,是完成传输的传统但有效的方法。
要将Android手机联系人转移到 PC,请按照下列步骤操作:
步骤 1. 打开Android上的“通讯录”应用程序。
步骤2. 在菜单中选择“管理联系人”>“导入/导出”>“导出到USB存储设备”。然后您的联系人将以 VCF 形式保存在Android手机内存中。
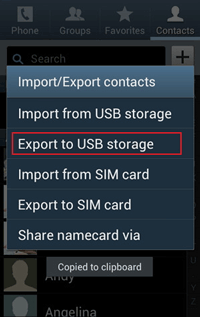
步骤 3. 使用 USB 线将Android连接到计算机。
步骤 4. 在计算机上找到您的设备并转到内部存储。找到联系人文件,将其复制并粘贴到您的计算机。
注意:并非所有Android手机都提供将所有联系人移至手机内存的选项。因此,在继续传输之前检查您的Android设备是否支持此功能至关重要。
如果您一直在Android设备上使用 Google 帐户,则可以使用 Gmail 方便地将联系人转移到计算机上。这个过程很简单。只需按照以下说明使用 Gmail 将您的联系人从Android转移到 PC:
步骤1.进入手机“设置”,选择“帐户”>“Google”。
步骤 2. 使用您的 Gmail 帐户登录并启用“通讯录”选项,将您的通讯录从Android同步到 Google。
步骤 3. 在计算机上登录您的 Google 帐户。导航至“联系人”,然后单击“更多”>“导出”。
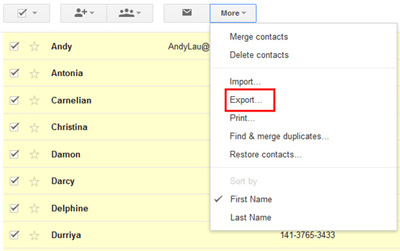
步骤 4. 然后您可以选择要将哪些联系人从Android传输到计算机。选择格式后,单击“导出”按钮将联系人从Android传输到计算机。
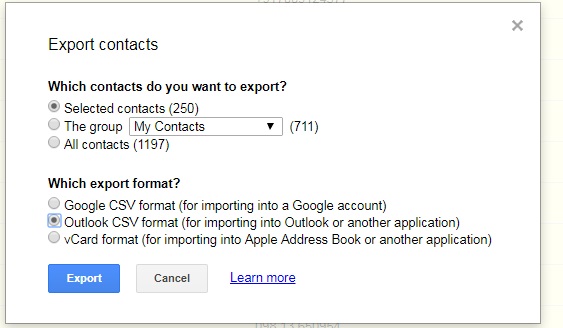
也可以看看:
如何轻松地将 Gmail 联系人导入Android手机? (最新更新)
将联系人从Android传输到计算机的另一种选择是使用蓝牙。此方法可以轻松无线传输您的联系人。但是,在继续之前,请务必确保您的Android设备和计算机都具有蓝牙功能并且运行正常。
要开始使用蓝牙将联系人从Android传输到计算机,请按照以下步骤操作:
步骤1.打开Android和计算机上的“蓝牙”以启用联系人传输。

步骤 2. 将您的Android与计算机配对。在Android和计算机上的蓝牙菜单中,选择“添加新设备”。
步骤 3. 打开Android上的“通讯录”应用程序,选择要传输的联系人,然后选择“通过蓝牙共享名片”。
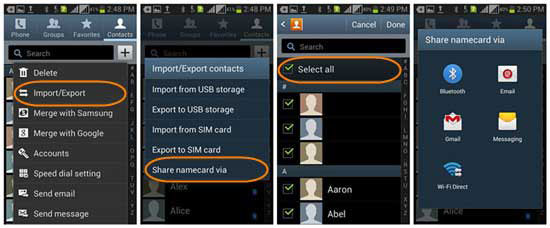
步骤 4. 在计算机上确认传输过程。现在您的联系人将从Android转移到计算机。
不能错过:
3 种行之有效的方法来恢复Android手机和 SIM 卡上已删除的联系人
Xender是一款流行的文件共享应用程序,可在Android设备和 PC 之间轻松无线传输文件。凭借快速的速度和用户友好的界面,它还提供联系人管理和屏幕镜像等功能,使其成为从 PC 访问Android内容的多功能工具。
要使用 Xender 从 PC 访问Android联系人,您可以按照以下步骤操作:
步骤 1. 首先,确保您的Android设备和 PC 上都安装了 Xender。您可以从官方网站或应用商店为您各自的设备下载并安装Xender。
步骤 2. 在Android设备和 PC 上启动 Xender。在Android设备上,点击“连接到 PC”选项,该选项通常位于侧面菜单中。在您的 PC 上,打开 Xender 并选择“连接手机”或“连接移动设备”选项。
步骤 3. Android设备上的 Xender 将生成二维码。在您的 PC 上,单击“扫描二维码”选项以扫描Android设备上显示的二维码。或者,您可以通过输入提供的 IP 地址或通过热点连接(如果可用)进行连接。
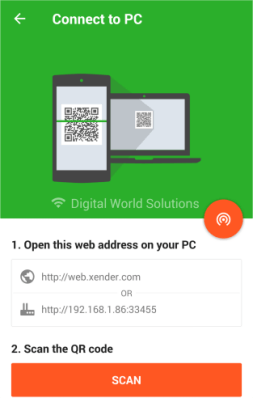
步骤 4. 在 Xender Web 界面上,单击“联系人”选项以访问您的Android联系人。通过选中相应的复选框来选择要传输到 PC 的联系人。
步骤 5. 选择联系人后,单击“下载”按钮或 Xender 提供的任何类似选项以启动传输过程。所选联系人将以与联系人管理应用程序兼容的文件格式(例如 VCF 或 CSV)下载到您的 PC。
得益于Samsung Kies,三星用户拥有了一种将联系人从Android传输到计算机的额外方法。 Samsung Kies 是一款官方工具,旨在促进三星设备的数据备份、恢复和管理。
要使用 Samsung Kies 将联系人从 Samsung 手机传输到计算机,请执行以下步骤:
步骤 1. 在您的 PC 上下载并启动该软件。
步骤2.通过USB将您的三星连接到计算机,单击“打开USB存储”按钮,程序将检测到您的Android存储内存。
步骤3. 在主界面中,点击“导入/导出”>“导出”。然后从列表中选择“联系人”文件夹,然后单击“导出”按钮将联系人从三星传输到计算机。
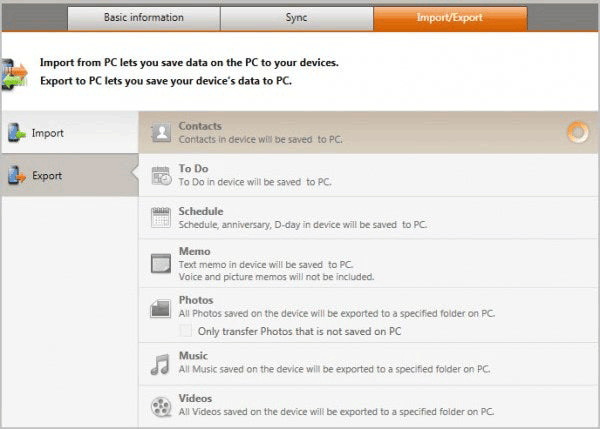
可能喜欢:
如何将联系人从三星转移到 OPPO? (6 个简单快速的解决方案)
为了避免丢失数据,定期备份联系人至关重要。虽然有多种方法可用,但一种可靠且方便的选择是将联系人备份到计算机,您可以使用Coolmuster Android Backup Manager 。 Coolmuster Android Backup Manager简化了Android设备上的数据备份和管理。它提供选择性或完整备份、备份数据的浏览和预览以及与各种Android设备的兼容性。用户友好的界面使其可供不同技术背景的用户使用。单击下面的按钮下载 Coolmust Android备份管理器。
在本节中,我们将指导您完成通过Coolmuster Android Backup Manager将联系人备份到计算机的分步过程。
01在您的计算机上安装Coolmuster Android Backup Manager ,并通过 USB 连接您的Android设备并启用 USB 调试。要访问Coolmuster Android Backup Manager并管理Android文件,只需点击“ Android备份和恢复”模块即可。

02程序识别出您的Android设备后,您将看到主界面。从那里,您可以通过单击“备份”按钮启动备份过程,以保护您的Android手机数据。

03选择要备份的数据类型,然后点击“备份”按钮开始备份Android文件。

将联系人从Android设备传输到计算机是一项简单但重要的任务,可确保您宝贵的联系信息的安全性和可访问性。无论您选择使用 Google 帐户、 Coolmuster Android Assistant等第三方应用程序,还是直接 USB 连接,本文提到的方法都提供了可靠的选项来实现无缝传输。通过执行这些步骤,您可以放心,因为您的联系人已安全备份到您的计算机上。
相关文章:
如何将Android联系人导出为 Excel 格式(CSV 或 XLS)
考虑使用 OPPO 联系人备份吗? 3 种神奇的方法可以帮助你(一步一步)
2023 年将 CSV 联系人导入Android手机的完整指南
最佳三星联系人编辑器:在 PC 上编辑三星 Galaxy/Note 联系人