在当今时代,截屏已成为每个人日常生活的一部分。从捕获令人尴尬的名人推文到保存重要的在线信息,屏幕截图都很有用。它们是我们保存转瞬即逝的消息或从消失的网站中难以找到的数据的首选来源。你知道如何在三星手机上截屏吗?
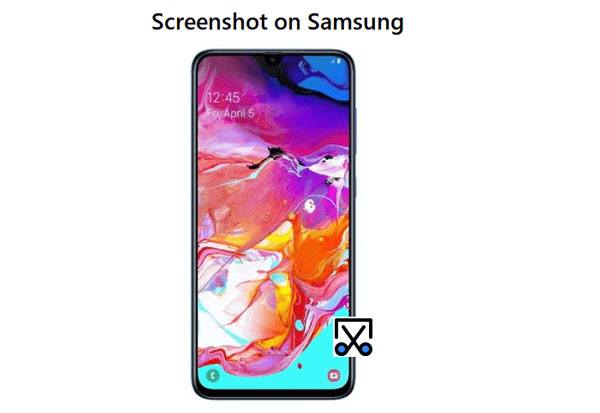
关于如何在三星上截图的技术有很多,从制造商专有的方法到系统级解决方案和 Google Play 商店中的第三方应用程序。您是否还在思考如何截屏三星的问题?在三星中选择一种截屏方法可能会让人不知所措,因为有很多可用的选项。在这里,我们将揭开Android上最流行的屏幕截图方法,并向您介绍一些出色的第三方应用程序,让您更轻松地捕获屏幕截图。这些方法适用于三星所有型号,包括最新的 Galaxy S23 和 Galaxy M53。
屏幕截图也称为屏幕截图或屏幕抓图,是设备显示屏上显示的确切内容的图像,无论是智能手机、笔记本电脑还是其他类似设备。通过屏幕截图,您可以随时准确保存并分享您在显示器上看到的内容。
捕获屏幕截图使您可以访问大量数据,包括当时的时间和电池电量。在保存我们最重要的信息形式方面,这些数字记录非常宝贵。屏幕截图对于各种任务来说都是有用的视觉辅助工具,从教育我们自己到验证我们的观点。以下是屏幕截图可以使我们受益的一些主要方式:
1.即时捕捉信息
您不必是摄影天才。让您的手机帮您记住。屏幕截图作为摄影工具可以方便地捕获一段时间后就会消失的数据,例如 Instagram 故事。
2. 创建备份的好方法
当您希望在互联网不可靠的情况下快速访问详细信息时,屏幕截图非常有用。例如,登机牌或二维码返回码可以轻松保存为手机上的屏幕截图,这样,如果机场或商店的网络连接较弱或较差,您仍然可以获得可用的备份。
3. 可共享的证明
屏幕截图帮助我们捕获并存储私人屏幕上的所有数据。他们的目的可能是保存一些甜蜜的东西,例如来自你暗恋对象的意外消息,让你自豪地向你的女朋友展示,或者更认真地提供反对网络虐待的证据。无论哪种方式,屏幕截图都是无价的。
4. 屏幕截图是学习资源
只需单击一下,您就可以在虚拟讲座和演示期间捕获整个屏幕的有价值信息。这样,您就不必担心在演示者继续之前记下一张幻灯片中的每个细节。此外,如果内容更复杂,例如图表或信息图表,保存精确的副本可以更轻松地供将来参考。因此无需再担心忘记重要数据。
5. 视觉指示参考
对于任何想要向他人指导或阐明想法或才能的人来说,屏幕截图都是有效的资产,尤其是当它需要视觉或基于互联网的信息时。屏幕截图清楚地向用户展示了他们的屏幕应该是什么样子,以便一切内容在翻译中都清晰可见。无论您是与远程同事一起完成项目,还是尝试在家教父母如何使用 WhatsApp,屏幕截图都可以让一切变得更容易理解。
在三星手机和平板电脑上截取屏幕截图非常简单。以下是一些方法:
对三星设备进行屏幕截图的最简单、最方便的方法之一是下载第三方应用程序。 Coolmuster Android Assistant是可用于截取屏幕截图的第三方应用程序的一个很好的示例。 Coolmuster Android Assistant是一种截取屏幕截图的好方法,无需经历按下任何物理按钮或使用其他三星屏幕捕获方法的麻烦。
Coolmuster Android Assistant主要特点:
单击以下按钮免费下载Android Assistant,并继续阅读以了解如何使用它在三星上截图。
请按照以下简单步骤了解如何在三星上截图:
01打开Coolmuster Android Assistant
下载并安装到计算机上后启动该程序。
02使用 USB 线连接您的设备
要将您的Android设备轻松连接到计算机,请使用 USB 数据线进行连接,并确保手机上启用了 USB 调试选项。接下来,用户友好的Android助手将立即识别连接的Android小工具。
03截取您的Android手机屏幕截图
单击类似相机的图标即可拍摄Android设备的快照。您可以决定是“将屏幕截图复制到剪贴板”还是“将屏幕截图保存到计算机”。只需点击几下,即可轻松高效。

您可能还想知道:
如果您拥有三星 Galaxy A/S/Z 或 Note 系列手机,则可以利用内置功能进行屏幕截图。在任何现代Android设备上截取屏幕截图都是简单快捷的。您所需要做的就是按下电源按钮和音量调低按钮,即可轻松捕获当前显示的内容。请按照以下步骤了解如何使用降低音量和电源按钮拍摄三星屏幕截图:
步骤 1. 确保您的三星屏幕已设置您想要截图的数据。
步骤 2. 同时按住电源和音量减小按钮几秒钟,直到获得屏幕截图。屏幕截图完成后,您将看到轻微的缩小和屏幕闪烁。

步骤3.几秒钟后,您将在屏幕底部看到屏幕截图工具条。如果您想立即编辑屏幕截图,请随意。否则,请等待一小段时间,然后观看它从视图中滑出,并自动保存到您的图库中。
如果截图被误删除了怎么办?请不要担心。我们为您提供了有用的指南。 [请参阅 如何成功从Android手机恢复已删除的屏幕截图? (已证明) ]
您是否听说过一种Android开发者工具,可以让应用程序开发人员轻松创建Android应用程序?这个宝贵的资源有一个值得注意的功能,允许创建者捕获任何移动设备的屏幕截图。通过这样做,应用程序设计人员可以与同事快速共享结果并排除错误。
幸运的是,您还可以下载并使用 Google 的 SDK 软件来安全地截取智能手机屏幕截图。在将其安装到您的设备上之前,请仔细阅读其用户协议条款。使用Android SDK 等尖端软件需要谨慎,这可能会改变您设备的性能。要使用此技术,您必须在计算机上安装 Java SE 开发套件和 USB 驱动程序。请按照以下简单步骤对您的三星手机进行屏幕截图:
步骤 1. 为了获得最佳使用效果,请将Android智能手机连接到 PC。
步骤 2. 运行 SDK 开发工具包附带的 Dalvik 调试监视器。
步骤 3. 要访问屏幕捕获功能,请导航至调试监视器菜单,单击“设备”,然后选择“屏幕捕获”。
步骤 4. 当您启动智能手机视图时,将会出现一个屏幕,以便您可以快速截取屏幕截图。
三星在开发截屏手机方面做了大量工作。如果您拥有三星 Galaxy,则可以使用其中一种手势截取屏幕截图。三星 Galaxy 手机以其柔和的弧形屏幕而闻名,用户可以通过简单的手势完成流行的任务。例如,您可以仅使用手掌滑动来截取屏幕截图。默认情况下,手势功能始终处于打开状态。请按照以下步骤确认该功能是否已开启:
步骤 1. 启动设置应用程序。
步骤2.点击“高级”功能。
步骤 3. 选择“动作和手势”选项。
步骤4.确认“手掌滑动抓拍”选项已打开。
如果打开“手掌滑动截屏”选项,您还可以使用手掌侧进行屏幕截图。请按照以下简单步骤捕获屏幕截图:
步骤 1. 确保您的三星屏幕上有您想要截图的内容。
步骤 2. 将手的边缘放在设备显示屏的一侧,小指指向其长度方向。
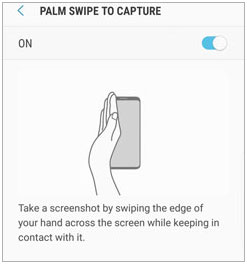
步骤3.看到屏幕快速缩小并闪烁,表示您的屏幕截图已成功截取。
也可以看看:
如何将图片从三星 S9/S9+ 高效传输到计算机的 5 种方法
当您需要使用智能选择仅对重要部分进行屏幕截图时,可以节省时间和精力。此功能允许您在拍摄之前裁剪屏幕截图图像。这可确保一次性只捕获重要的内容。按照以下步骤激活 Edge Panel,释放 Smart Select 的强大功能:
步骤 1. 启动“设置”应用程序。
步骤 2. 点击显示屏,然后点击屏幕边缘面板以查找可用的面板选项。
步骤 3. 默认情况下,标题为“应用程序”的面板很可能已激活。如果没有,请按“智能选择”按钮并将其切换为打开。
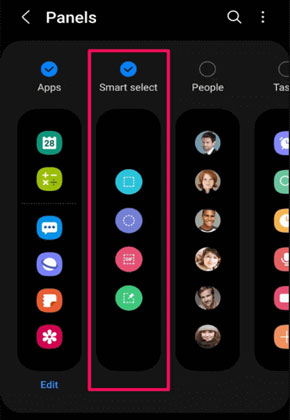
打开智能选择功能后,请按照以下简单说明捕获屏幕截图:
步骤 1. 使用您想要截屏的数据设置设备屏幕。
步骤 2. 将手指滑过边缘面板的手柄。
步骤 3. 要找到智能选择选项,请在边缘面板上滑动,直到遇到它们。您可能需要多次滑动,具体取决于活动面板的数量。
步骤 4. 当智能选择面板出现时,点击您想要的工具。
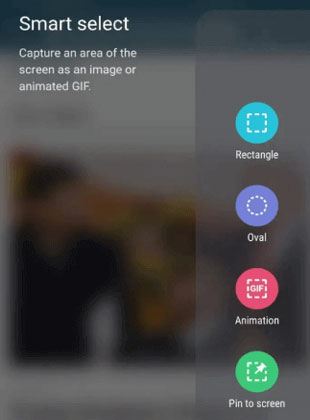
步骤 5. 轻松调整屏幕截图选择的大小和位置,然后单击“完成”。
步骤 6. 完成选择后,按设备屏幕右下角的“保存”按钮(带有向下的方形箭头)。
阅读更多:
[已解决] 如何顺利地从锁定的Android手机中获取图片?
三星的个人助理 Bixby 随时为您提供帮助;截屏也没什么不同。在日常生活中利用 Bixby 的功能,让它轻松捕获您的屏幕。你的 Bixby 准备好了吗?以下是如何使用它:
步骤 1. 在 Samsung 屏幕上设置您想要捕获的数据。
第 2 步。您所要做的就是发出命令“嘿 Bixby,拍摄一张漂亮的屏幕截图”,然后您就可以在指尖完美地捕捉到图像。
步骤 3. Bixby 的屏幕截图功能将捕获屏幕并将其存储在设备的图库中,以便于访问。
Q1:如何找到我截取的截图?
您的屏幕截图将保存到设备的图库或计算机上名为“屏幕截图”的文件夹中。您可以通过搜索这些文件夹轻松找到它们。它们也可能位于与您用于截取屏幕截图的应用程序同名的文件夹中。例如,如果您使用Coolmuster Android Assistant截取屏幕截图,则屏幕截图将保存在名为“ Coolmuster Android Assistant ”的文件夹中。您还可以使用计算机上的文件搜索功能来查找屏幕截图。顺便说一句, Coolmuster Android Assistant还可以备份照片,包括屏幕截图。
Q2:我可以编辑我的屏幕截图吗?
是的,您可以使用各种可用工具编辑屏幕截图。某些应用程序提供基本的编辑功能,允许您裁剪和旋转图像。如果需要,您还可以使用照片编辑软件来修改或增强您的屏幕截图。
在三星设备上截取屏幕截图是一个简单的过程,可以通过多种方式完成。您可以轻松使用物理按钮、切换设置、语音命令甚至第三方应用程序来截取屏幕截图。 Coolmuster Android Assistant是截屏的最佳工具之一,因为它提供了广泛的特性和功能,使用户可以快速轻松地截取屏幕截图。此外,它还提供基本的编辑功能,使您能够根据需要裁剪、旋转或增强屏幕截图。
相关文章: