简介:如果您是索尼 Xperia 用户,并且正在寻找一种备份手机重要数据的方法,那么您来对地方了。这篇文章旨在向您展示最好的索尼备份和恢复软件以及执行索尼 Xperia 备份的 4 种简单方法。定期备份数据对我们来说非常重要,现在就按照这篇文章开始吧。

第 1 部分:最佳索尼备份和恢复软件 - Coolmuster Android Backup Manager
第 2 部分:如何使用Coolmuster Android Assistant创建索尼 Xperia 备份到 PC
第 3 部分:如何通过 Xperia Companion 软件将 Sony Xperia 备份到计算机
第 4 部分:如何通过 Google 帐户进行 Sony Xperia 备份和恢复
首先,我们来看看最好的索尼备份和恢复软件Coolmuster Android Backup Manager 。当谈到手机上的数据备份时,您可能会认为这是一项乏味的工作,因为手机上存储着大量的数据。 Coolmuster Android Backup Manager将以其效率给您带来惊喜。只需轻轻一按,您的所有数据就会备份到计算机上。作为一款精心打造且可靠的软件, Android Backup Manager 可确保整个索尼备份和恢复过程保持稳定和流畅。传输速度取决于所选文件的大小。
使用此工具,您可以选择通过 USB 线或通过 Wi-Fi 将手机连接到 PC。您还可以为您的 Sony 创建多个备份,并自定义 PC 上存储 Sony 备份文件的位置。每当您需要恢复备份时,只需使用此工具的恢复功能即可。顺便说一句,您可以通过此工具将索尼备份恢复到您想要的任何Android手机。
Coolmuster Android Backup Manager完全支持大多数索尼型号以及其他Android手机,包括索尼 Xperia 1 II/10 II/L4/5/1/10 Plus/10/L3/XZ Premium/XZ1/XZ5/XZs/XZp、三星、华为、LG、HTC、摩托罗拉、中兴、OPPO等
将其下载到您的计算机上并尝试一下:
以下是通过Android备份管理器进行索尼备份和恢复的简单指南:
首先,在您的 PC 上下载并运行Coolmuster Android Backup Manager ,然后单击Android备份和恢复。
- 第 1 步:使用 USB 数据线或 Wi-Fi 将索尼连接到 PC。根据屏幕提示在您的索尼上启用USB调试并授予权限。一旦程序检测到您的手机,您将看到如下界面。

- 步骤 2:要将索尼备份到 PC,请单击“备份”选项 > 选择要备份的项目 > 选择 PC 上存储备份的位置 > 单击“备份”按钮备份索尼 Xperia 数据到电脑。

- 第1步:检测到您的手机后,这次选择“恢复”。
- 步骤2:选择您想要的备份记录>选择您想要恢复的内容>点击“恢复”按钮。

只需单击 1 次,即可将所有索尼 Xperia 数据备份到计算机或从计算机恢复。我们强烈建议您定期使用Coolmuster Android Backup Manager备份 Sony Xperia 上的重要数据存储。您可以借助“恢复”功能在手机上再次访问您的数据。
另一个出色的索尼备份和恢复软件是Coolmuster Android Assistant 。 Coolmuster Android Assistant专门用于管理Android数据,为Android手机提供一键备份和恢复功能。除了创建完整的索尼 Xperia 备份外,它还允许您预览索尼 Xperia 上的数据,使您能够选择要备份的特定文件以及在计算机上自由管理文件。
Coolmuster Android Assistant还能做什么?请检查以下功能:
>> 一键备份和恢复索尼 Xperia 数据,包括应用程序、联系人、通话记录、消息、音乐、照片、视频和书籍。
>> 根据需要单独或批量将数据从索尼 Xperia 传输到 PC ,反之亦然。
>> 轻松管理/删除/添加/复制/搜索存储在 Sony Xperia 上的数据。
>> 只读且完全安全。您可以放心,该软件不会损坏或滥用您的重要数据。
>> 与大多数索尼手机以及其他Android品牌(如 HTC、三星、摩托罗拉、中兴、LG、华为、戴尔等)兼容。
现在下载Coolmuster Android Assistant的免费试用版并尝试一下:
要备份Sony Xperia,首先在计算机上启动Coolmuster Android Assistant ,然后选择“ Android Assistant ”模块。
- 第 1 步:通过 USB 线或 Wi-Fi 将手机连接到电脑。按照屏幕提示即可实现连接。当程序检测到您的手机后,您可以看到如下主界面。

- 第 2 步:转到“超级工具包”部分,然后单击“备份”。

- 步骤3:您可以在此处选择要备份的文件类型。单击“浏览”选择存储文件的位置,然后单击“备份”。

- 第 1 步:在计算机上运行软件,然后通过 USB 线或 Wi-Fi 将 Sony Xperia 连接到计算机。
- 第 2 步:转到“超级工具包”部分,然后单击“恢复”。
- 步骤 3:选择之前的 Sony Xperia 备份,然后单击“恢复”。

如果您只想备份联系人、照片、视频等特定数据,您可能会认为备份整个 Xperia 会浪费时间或空间。这里我们将向您展示如何单独备份索尼 Xperia 数据。
- 第 1 步:在计算机上运行软件并将索尼 Xperia 连接到计算机。
- 第 2 步:单击所需的文件夹并预览数据。选择所需的数据,然后单击菜单顶部的“导出”。

这样,您就可以单独选择Sony Xperia数据并备份到计算机上。此外,您可以使用“导入”按钮将它们再次恢复到您的手机。
阅读更多:
如何将短信从Android传输到计算机( Windows / Mac )
Xperia Companion Software是一款用于索尼 Xperia 手机软件更新和修复的计算机应用程序。它旨在以快速、安全的方式解决 Xperia 设备上的任何性能问题。此外,它还提供备份和恢复功能,因为“软件修复”功能可以擦除您的设备。
- 第 1 步:在计算机上下载并运行 Xperia Companion 软件。
- 第 2 步:通过 USB 线将您的 Sony Xperia 设备连接到计算机。
- 步骤3:在主菜单上选择“备份”,并在弹出窗口中为备份命名,单击“下一步”继续。
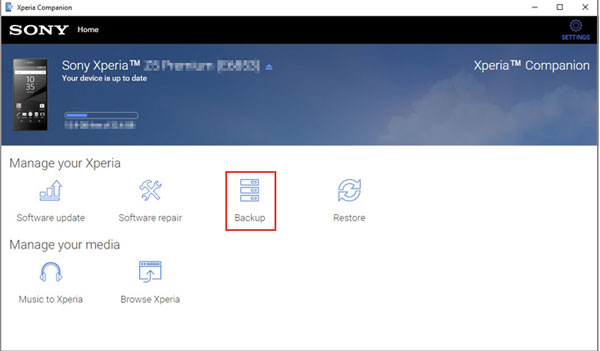
- 第4步:选择要备份的文件,然后单击“下一步”。
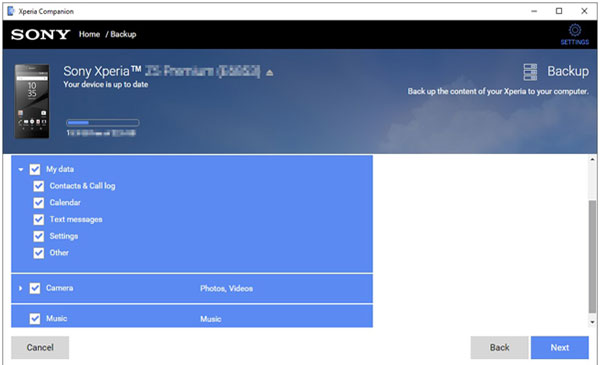
- 步骤5:为您的重要数据添加密码,然后单击“下一步”开始。
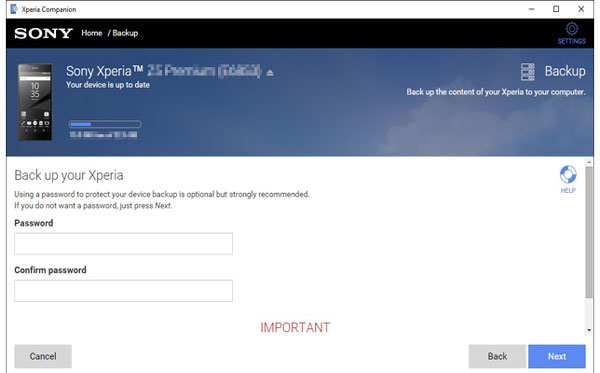
索尼 Xperia 伴侣在哪里存储备份?备份过程完成后,您可以在以下位置找到 Xperia 备份文件:C:\Users\Documents\Sony\Xperia Companion\Backups
将 Sony Xperia 备份到计算机后,让我们看看如何将数据恢复到 Xperia 设备:
- 第 1 步:在计算机上启动 Xperia Companion 软件。
- 第 2 步:通过 USB 线将 Sony Xperia 手机连接到电脑。
- 步骤3:单击主菜单上的“恢复”并选择Xperia备份文件,然后单击“下一步”继续。
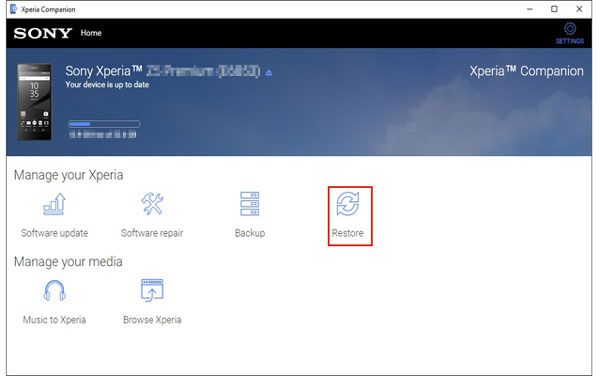
- 第 4 步:输入密码以访问您的数据。
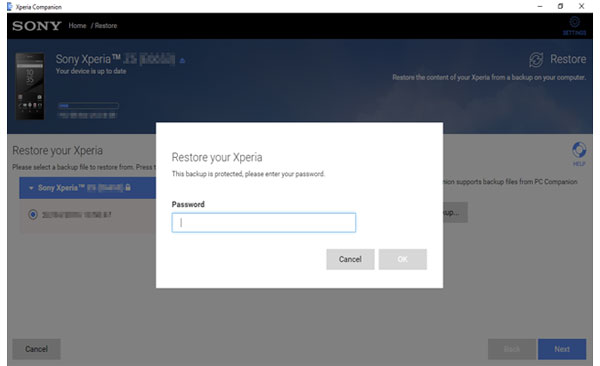
- 第 5 步:选择要恢复的文件,并注意 Xperia 设备上的数据将被备份中选定的文件替换。
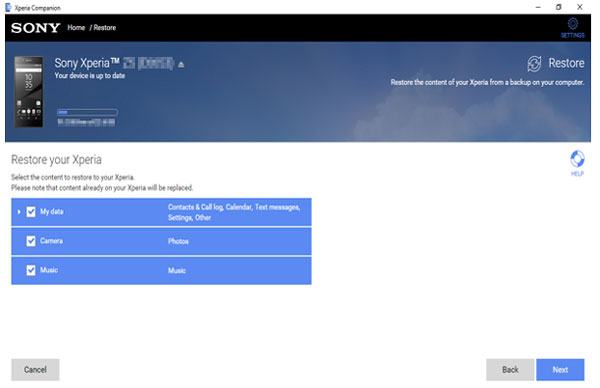
- 第6步:单击“下一步”恢复您的数据。
云存储也是索尼 Xperia 备份和恢复的一个很好的解决方案。将所有数据同步到互联网可以释放设备上的空间。然而,大多数云服务提供的可用空间有限,很快就会被耗尽。无论如何,在这一部分中,我们将说明如何通过 Google 帐户备份和恢复 Sony Xperia。
注意:要使用此方法,您需要下载Google Drive并拥有 Google 帐户。
- 第 1 步:在主屏幕上,点击应用程序图标,然后转到“设置”>“备份和重置”> 打开“备份我的数据”。
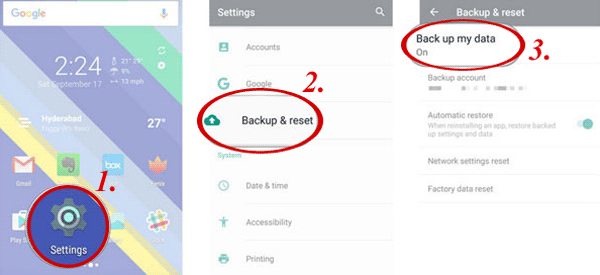
- 第2步:点击“备份帐户”>点击Google帐户>打开“自动恢复”开关。
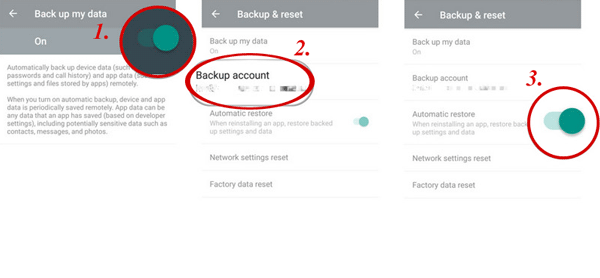
如何从 Google 备份中恢复?步骤如下:
- 第1步:打开Google Drive应用程序并使用您之前备份Xperia时所申请的Google帐户登录。
- 步骤2:进入Google帐户后,选择您要恢复的先前备份,点击“恢复”。
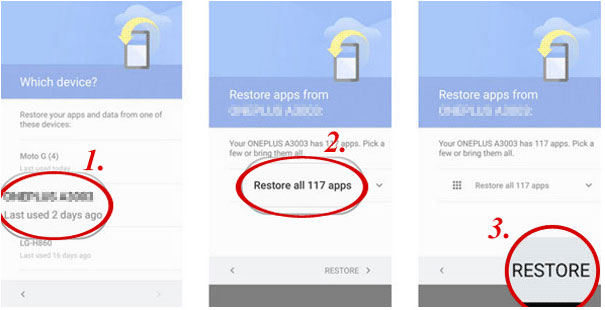
明智的做法是为您的 Xperia 设备创建备份,以防您的手机出现问题并导致数据丢失。说到索尼备份和恢复软件, Coolmuster Android Backup Manager是您的可靠选择。相比云存储,更安全,不用担心存储空间有限。它使备份和恢复过程变得简单快捷。
如果您正在寻找一款可以备份和管理数据的工具,您可以尝试一下Coolmuster Android Assistant 。与Xperia Companion Software相比,它支持更多类型的文件并提供更全面的数据管理功能。
相关文章:





