在快节奏的数字时代,无缝文件传输对于保持生产力和确保信息的高效流动至关重要。全球技术领导者三星认识到这一需求,并开发了强大的文件传输解决方案来满足用户的多样化需求。本文探讨了三星提供的各种文件传输方法和工具,重点介绍了使这些过程顺利无忧的用户友好界面和先进技术。

Coolmuster Android Assistant是一款第三方应用程序,可简化在三星设备和 PC 之间传输文件的过程。 Coolmuster Android Assistant是一款功能强大且多功能的软件,旨在简化Android设备的管理,为用户提供数据传输、备份和整体设备控制的全面解决方案。
Coolmuster Android Assistant为希望无缝管理Android设备的用户提供一站式解决方案。无论您需要在Android设备和计算机之间传输文件、备份重要数据,还是轻松管理应用程序, Coolmuster Android Assistant都提供了一个用户友好的平台来满足这些需求。
主要特征:
以下是如何将文件从三星传输到 PC。
01在您的电脑上下载并安装Android Assistant,然后启动它并单击“ Android Assistant”以访问Coolmuster Android Assistant 。

02通过 USB 将您的三星设备连接到 PC,并在三星手机上启用 USB 调试。连接成功后,您将看到以下界面。

03现在,请点击顶部菜单上的“超级工具包”。然后,您可以在屏幕上看到“备份”图标并点击它。

04接下来,您将看到一个页面,显示三星手机的内容项目。您可以通过勾选第一个复选框并点击页面底部的“备份”来选择全部。

当然,您还可以选择要从 Samsung 传输到 PC 的特定数据类型。以下是详细步骤。
访问 Samsung Galaxy 后,导航到所需的文件,例如“联系人”。选择所需的联系人,然后单击顶部的“导出”以选择传输格式。

阅读更多:
通过 USB 将文件从三星设备传输到 PC 是一种经典且可靠的方法。这种方法允许直接且稳定的连接,使其适合传输大文件或管理设备的内容。请按照以下简单步骤启动 USB 文件传输:
步骤 1. 使用 USB 数据线将您的三星手机直接连接到电脑。如果出现提示,请点击手机上的“允许”。
步骤2.连接成功后,您的手机将成为电脑上的驱动器。转到“此电脑”,您将找到您的三星设备。
步骤 3. 之后,打开文件夹并找到要传输到 PC 的文件。然后,突出显示该文件并复制它。最后,您可以将其粘贴到计算机上所需的文件夹中。或者,您可以通过拖放将文件传输到计算机。

蓝牙提供了将文件从 Samsung Galaxy 传输到 PC 的无线选项。此方法对于较小的文件传输很方便,并且不需要电缆。请记住,对于较大的文件,此方法可能不如有线连接快。请按照以下步骤了解如何将文件从 Samsung 无线传输到 PC:
步骤 1. 在您的 Samsung Galaxy 设备上,转到“设置”并打开蓝牙。同样,通过 PC 的设置启用蓝牙。

步骤 2. 在 Samsung Galaxy 上的蓝牙设置下,扫描可用设备并从列表中选择您的电脑。按照屏幕上的提示完成配对过程。
步骤 3. 在您的三星设备上,打开文件管理器或图库应用程序并导航到您要传输的文件。选择您要复制的文件。
步骤 4. 寻找共享或发送所选文件的选项。选择“蓝牙”作为共享方式,然后选择您配对的电脑作为接收者。
步骤 5. 在您的 PC 上,您应该会收到接受传入蓝牙传输的通知或提示。接受传输以启动文件复制。文件传输将开始,完成后您将收到确认信息。
可能喜欢:
如何将照片从三星传输到Mac进行备份? 2023 年的 4 种方法
三星智能开关是一款多功能工具,可促进三星设备和 PC 之间的无缝数据传输。无论您是升级到新的三星设备还是只是备份数据,Smart Switch 都能提供用户友好的解决方案。请按照以下步骤使用 Smart Switch 将文件从 Samsung 设备传输到 PC:
步骤 1. 在您的计算机上下载 Smart Switch。然后,安装并启动它。系统将提示您允许该应用程序访问您的 Samsung Galaxy。
步骤 2. 接下来,您需要使用 USB 电缆将三星手机连接到 PC。请记得点击手机上的“允许”。
步骤3.进入应用程序时,请单击界面上的“备份”选项,您的计算机将自动开始备份您的三星文件。
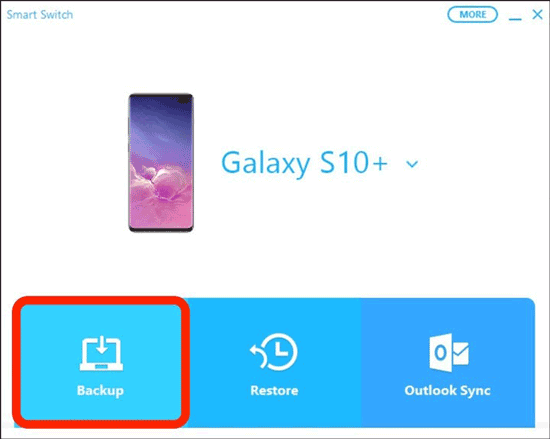
整个过程将持续几分钟。最终,完成后,应用程序会在屏幕上通知您它正在结束。请点击屏幕上的“确定”。

也可以看看:
智能交换机需要Wi-Fi才能发送数据吗?没有Wi-Fi可以发送数据吗?
Google Drive 是一项云存储服务,可让您在 Samsung 设备和 PC 之间无缝共享文件。请按照以下步骤使用 Google 云端硬盘共享文件:
步骤 1. 在您的 Samsung 设备上,从 Play 商店安装 Google Drive 应用程序。打开应用程序,登录您的 Google 帐户,然后上传您要共享的文件。
步骤 2. 在您的计算机上,打开网络浏览器并转到Google 云端硬盘网站。使用您在 Samsung 设备上使用的同一 Google 帐户登录。
步骤 3. 在 Google 云端硬盘中,找到您从 Samsung 设备上传的文件。它们将被组织在文件夹中或显示在主云端硬盘界面中。
步骤 4. 选择要传输到 PC 的文件。右键单击并选择“下载”选项将它们保存到您的计算机。

不能错过:
[完整教程] 如何从 Google Drive 恢复通话记录备份?
AirDroid 提供了一种方便的无线解决方案,用于在三星设备和 PC 之间传输文件,无需使用电缆。此方法对于在管理文件时喜欢无缝且无线体验的用户特别有用。请按照以下步骤使用AirDroid传输文件:
步骤 1. 从 Google Play 商店在您的三星设备上安装 AirDroid 应用程序。此外,请在您的 PC 上访问 AirDroid 网站并下载 AirDroid 桌面客户端。
步骤 2. 在您的三星设备上打开 AirDroid 应用程序并创建一个 AirDroid 帐户。在您的 Samsung 设备和 PC 上使用同一帐户登录。
步骤 3. 确保您的 Samsung 设备和 PC 连接到同一 Wi-Fi 网络。在您的设备上打开AirDroid应用程序并登录。在您的PC上启动AirDroid桌面客户端并使用同一帐户登录。
步骤 4. 在 Samsung 设备上的 AirDroid 应用程序中,导航至“文件”部分。在这里,您可以查看设备上的文件。
步骤 5. 选择要传输到 PC 的文件。 AirDroid 允许您传输各种类型的文件,包括照片、视频、文档等。
步骤 6. 选择文件后,选择将它们传输到您的电脑的选项。按照屏幕上的提示确认转移。

步骤7. 在您的PC上,AirDroid桌面客户端将在指定文件夹中显示传输的文件。您可以直接在计算机上访问和管理这些文件。
总之,当我们探索不断扩大的数字连接领域时,此处概述的方法为高效地将三星文件传输到 PC 提供了多种解决方案。从传统的 USB 连接到 AirDroid 等便利的无线选项,用户可以选择最适合自己喜好和需求的方法。为了获得全面且用户友好的体验,我强烈建议考虑Coolmuster Android Assistant 。凭借其直观的界面和强大的功能, Coolmuster Android Assistant成为在三星设备和 PC 之间管理和传输数据的可靠解决方案。
相关文章:
将三星手机同步到平板电脑 S9/S8/S7/S6/S5 的 5 种久经考验的方法