更换新手机、重置旧手机或遇到系统崩溃后,恢复之前备份的数据是确保无缝过渡并最大程度减少数据丢失的关键步骤。对于Android用户来说,使用Google账户进行备份和恢复是一种便捷高效的方法。然而,许多用户在尝试恢复设置后的 Google 备份时遇到困难。
因此,我们编写了有关如何恢复备份的综合指南。在本文中,您将了解设置后从 Google 备份恢复的各种方法,包括直接使用 Google 帐户、系统设置、Google 云端硬盘以及在没有 Google 备份的情况下的替代措施。
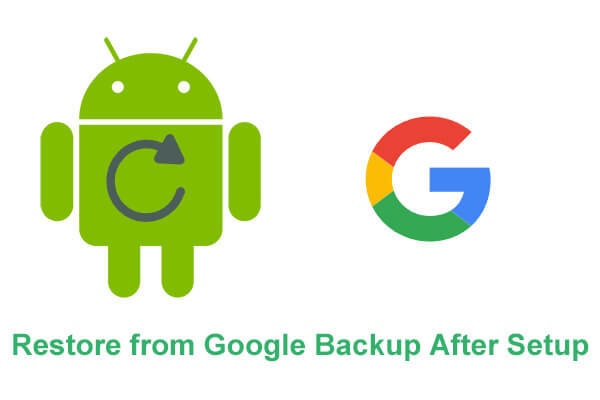
首先,我们来探讨如何使用 Google 帐户恢复备份。由于其简单性和效率,这是大多数用户的首选方法。
步骤 1. 首先按照屏幕上的提示完成新设备的初始设置,包括语言选择、Wi-Fi 连接等。
步骤 2. 您的设备将提示您“复制应用程序和数据”。点击“下一步”。
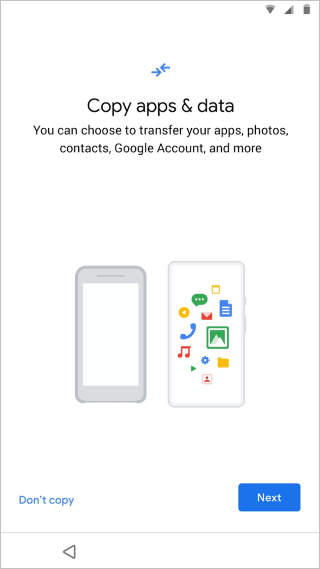
步骤 3. 在随后出现的屏幕上,单击“无法使用您的旧设备?”并进入登录部分。
步骤 4. 使用与您的设备同步的 Google 帐户登录。成功登录后,屏幕上将显示可用的备份。
步骤5.选择您要恢复的所有内容,包括联系人、照片、视频和应用程序,然后点击“恢复”。这将启动恢复过程,确保您选择的数据无缝传输到您的新设备。
如果您希望在完成手机设置后恢复备份数据,您也可以直接从“设置”中执行此操作。以下是设置后从 Google 备份恢复手机的详细步骤:
步骤1.打开手机上的“设置”应用程序。向下滚动并点击“系统”。
步骤 2. 选择“备份和恢复”选项。
步骤3.在此界面中,启用“自动恢复”。它会自动将您备份到 Google 的数据恢复到新手机上。
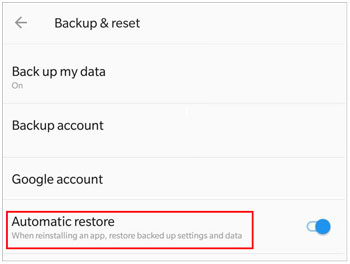
除了直接通过 Google 帐户或设置恢复备份之外,您还可以使用 Google Drive 恢复数据。此方法同样适合完成设备设置后需要从 Google 备份恢复的用户。请按照以下步骤在设置后从备份执行Android恢复:
步骤 1. 确保您的手机上已安装并登录Google 云端硬盘应用。
步骤 2. 打开 Google Drive 应用程序,点击左上角的菜单图标,然后选择“备份”。
步骤 3. 从备份列表中找到包含需要恢复的数据的设备备份。
步骤 4. 点击设备备份,选择您要恢复的特定数据类型,然后单击“下载”按钮。数据将自动下载并恢复到您的设备。
![]()
如果您仅使用 Google 相册、Google 通讯录或 Google 日历备份了特定类型的数据,请按以下步骤操作:
步骤 1. 在Android手机上打开相应的应用程序(例如 Google 照片、Google 通讯录或 Google 日历)。
步骤 2. 使用与您的备份关联的 Google 帐户登录。
步骤3.选择要恢复的数据,系统会自动同步并恢复备份的数据。
对于不想或无法使用 Google 备份的用户,可以考虑采用Coolmuster Android Backup Manager等第三方工具来备份和恢复Android手机。 Coolmuster Android Backup Manager是一款专业的Android备份和恢复软件。
Coolmuster Android Backup Manager的主要功能
如何使用Coolmuster Android Backup Manager备份和恢复您的Android手机?
01首先从Coolmuster的官方网站下载最新版本的Android Backup Manager。下载后,在您的计算机上安装并运行它。
02通过 USB 线或 Wi-Fi 将Android设备连接到计算机。如有必要,请在手机上启用 USB 调试模式。

03如果您要备份数据,请从界面中选择“备份”功能。

04现在,勾选您要备份的数据类型,单击“浏览器”选择保存它们的目的地,最后单击“备份”开始备份过程。

说到恢复,打开软件,选择“恢复”功能,选择之前的备份文件,点击“恢复”按钮。如果需要,请勾选“恢复前清除数据”以删除Android手机上的文件。

1. 恢复 Google Backup 需要做什么准备?
在尝试从 Google 备份恢复数据之前,请确保满足以下条件:
2. 我可以将我的Android手机恢复到较早的日期吗?
使用 Google Backup 恢复备份通常只需要检索最新的备份。
3. 从 Google 备份恢复手机需要多长时间?
这取决于备份数据的大小和您的互联网速度。通常,恢复过程可能需要几分钟到几个小时。
4. Google Drive 上的数据会永久保存吗?
只要您不手动删除,Google 云端硬盘上的数据就会一直存储。但是,Google 可能会在较长一段时间内清除不活动帐户中的数据。
根据本文提供的指导,您可以在设置后轻松地从 Google 备份进行恢复。如果您不使用 Google 备份,您可以选择Coolmuster Android Backup Manager等替代工具来备份和恢复您的数据,确保您的重要信息保持安全且可访问。如果您有任何疑问或需要任何帮助,请在下方留言,我们会及时回复您。
相关文章:
[完整教程] 如何从 Google Drive 恢复通话记录备份?





