远程控制允许访问和控制不同的设备,特别是在存在地理差异或技术问题的情况下。 Android远程控制工具可以帮助您从另一部手机或计算机远程控制Android手机。本文回顾了顶级的Android远程控制工具,并解释了如何使用这些工具远程访问手机。
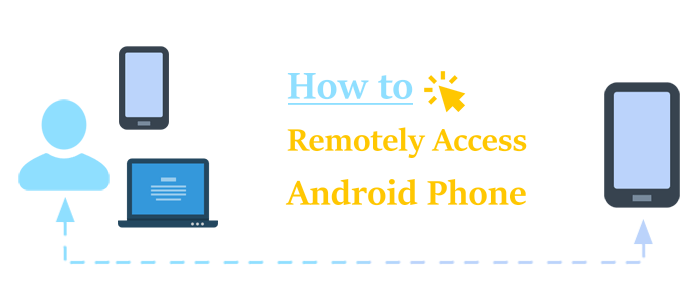
如果您正在寻找最好的Android远程控制工具, Phone Mirror是一个可靠的解决方案,它允许您将Android (和iOS )设备镜像到您的 PC。它的功能足够强大,可以同时在多个设备上进行屏幕投射。 Phone Mirror 支持Windows 7、8、10 和 11。
以下是如何使用 Phone Mirror 远程访问和控制您的Android设备。
01在您的 PC 上下载、安装并运行该应用程序,然后单击Android Mirror按钮投射您的Android显示。

02在USB 连接和WiFi 连接之间选择最喜欢的连接方式。对于 USB 连接,只需按照屏幕上的说明将应用程序下载到您的Android设备上即可。 (USB 连接不需要您下载应用程序。)
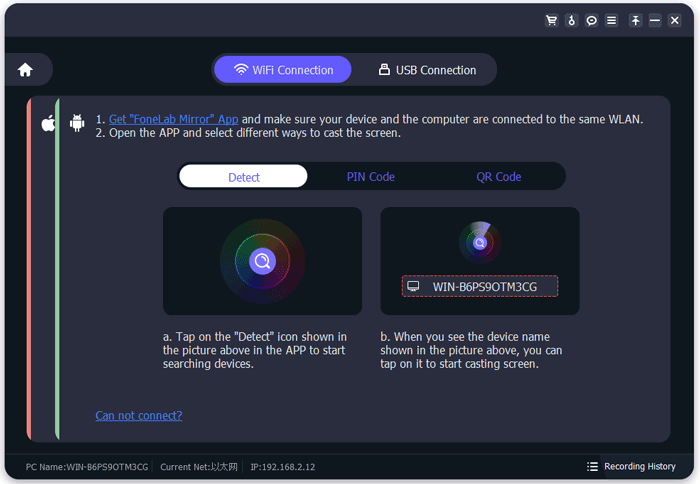
03允许Android设备上的 USB 调试。手机镜像将自动开始。
之后,您可以按照以下步骤使用 Phone Mirror 远程控制您的Android设备:
01导航到中间工具栏,然后单击“设置”图标。选择最喜欢的窗口模式。

02打开控制电话状态以允许远程控制。
从那里,您可以使用鼠标和键盘远程控制您的Android手机,或使用提供的快捷方式进行更快的控制。
另请阅读:
本节回顾了一些常用的免费Android远程控制应用程序,您可以利用这些应用程序远程访问Android设备。
AnyDesk 是一款广受欢迎的Android远程控制应用程序,将自己定位为“远程访问的明智选择” 。正如其所言,AnyDesk 是一款安全、可靠且直观的远程桌面软件,截至 2020 年,全球已有超过 3 亿人信任并下载。
它深受追求高效运营的个人、初创公司和企业的欢迎。如果您需要通过云对系统进行即时技术支持和诊断,AnyDesk 是满足您需求的最佳Android远程控制应用程序。
AnyDesk 兼容不同的操作系统,包括 macOS、 Windows 、Linux、 iOS 、Raspberry Pi、FreeBSD 和Android 。也许它的最大卖点是,使用 AnyDesk,您可以免费远程访问和控制Android手机。
以下是如何使用 AnyDesk 远程访问电话。
第 1 步:从 Google Play 商店下载AnyDesk 。安装并打开应用程序。
步骤 2:单击同意以授予 AnyDesk 插件访问权限,以使用Android系统的辅助服务接口来允许远程控制功能。切换“设置”应用中“辅助功能”部分中的按钮。
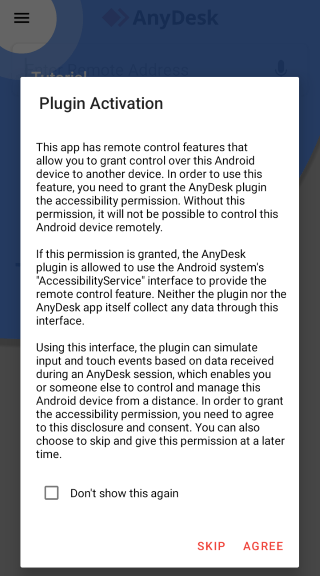
步骤 3:在栏上输入远程地址以允许远程访问。您还可以在桌面版本中输入您的地址。
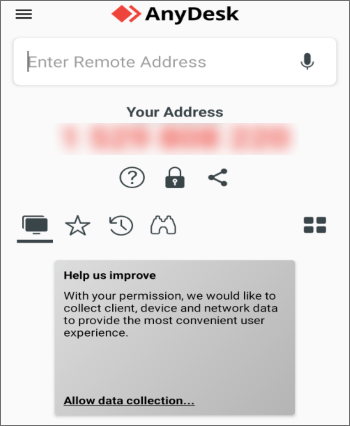
AnyDesk将快速将您的Android设备连接到远程控制设备以进行无线访问和控制。如果您通过 PC 远程访问Android设备,则可以使用计算机的鼠标和键盘来控制Android设备。
TeamViewer Quick Support由 TeamViewer 开发,是一个单一可执行文件形式的应用程序。此应用程序仅允许传入远程控制连接。不幸的是,它不允许您启动传出远程连接。
TeamViewer 快速支持允许远程移动到移动和 PC 访问和控制。这样,用户就可以远程控制另一台Android设备上的文件。借助此快速支持功能,您可以允许服务技术人员远程访问、操作、诊断和修复您的设备。
此Android远程控制工具支持 Linux、 Windows 、macOS、ChromeOS、 iOS和Android 。
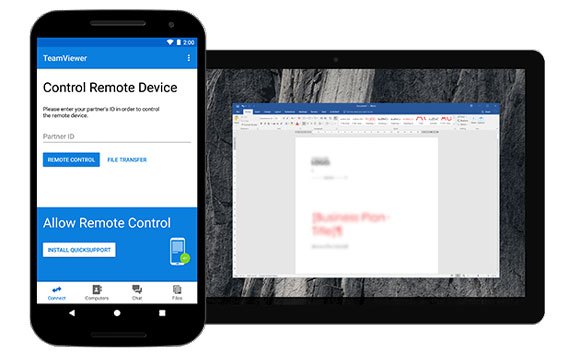
对于需要远程访问功能的单个用户,起价为 24.90 美元。其他定价计划包括:
以下是如何使用 TeamViewer Quick Support 远程控制手机。
第 1 步:从 Google Play 商店下载TeamViewer QuickSupport 。运行应用程序,然后单击“同意并继续”以同意条款和条件。
第 2 步:设置应用程序并授予特殊应用程序访问权限。
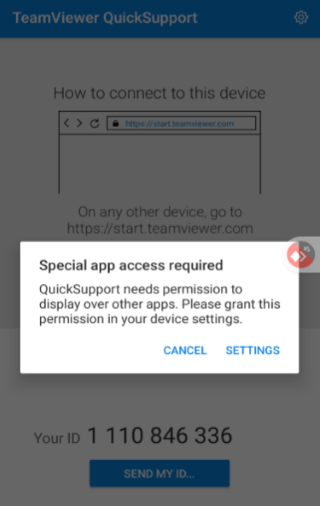
第 3 步:单击“下载”下载应用程序的免费附加组件,以允许远程访问和控制。
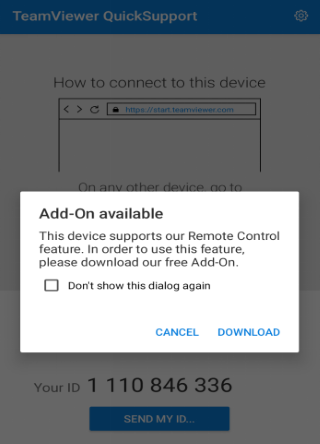
第 4 步:找到您的 ID 号并将其与远程访问设备(PC 或其他手机)共享。远程设备将请求连接。接受后,远程访问将开始。
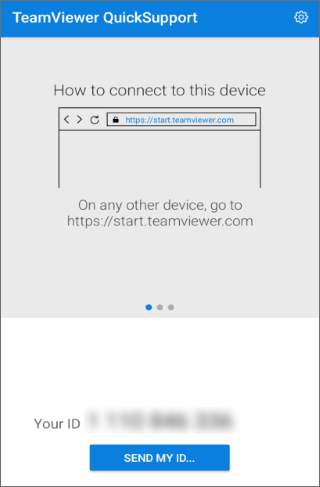
您可能还需要:
如何使用/不使用 USB 数据线从 PC 巧妙地控制 iPhone?
Vysor 是一款更简单的Android远程控制应用程序,提供从其他设备到Android手机的无缝网关。它可以在桌面上模拟您的iOS或Android设备,从而允许访问您的移动文件和数据。 Vysor 提供屏幕镜像功能,并提供模拟器应用程序的集成和使用便利性。
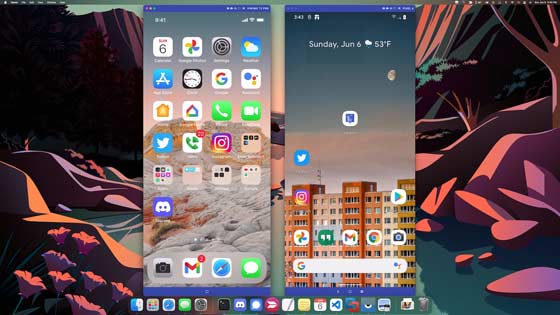
以下是如何使用 Vysor 从 PC 远程控制Android手机。
第 1 步:下载适合您首选操作系统的Vysor应用程序。
第 2 步:使用 USB 线将Android设备连接到 PC,然后更新所有必要的驱动程序。
第 3 步:启动 Vysor 应用程序并确保它检测到您的Android设备。
步骤 4:使用应用程序中的“查找设备”选项来检测您的Android设备并建立连接。您的Android屏幕将开始在 Vysor 应用程序中进行流式传输,您可以从其中远程访问和控制它。
APowerMirror是一款适用于Android和iOS设备的无线屏幕镜像应用程序。这款Android远程控制应用程序允许使用音频进行屏幕镜像,并为您提供终极的设备镜像体验。
您可以使用APowerMirror将Android设备投射到Mac 、PC或智能电视上。它允许您在另一台Android设备上远程访问和控制您的Android设备。
您可以使用APowerMirror在PC上远程访问您的Android设备,并使用PC的鼠标和键盘功能对其进行控制。 APowerMirror支持iOS 、 Windows 、macOS和Android 。
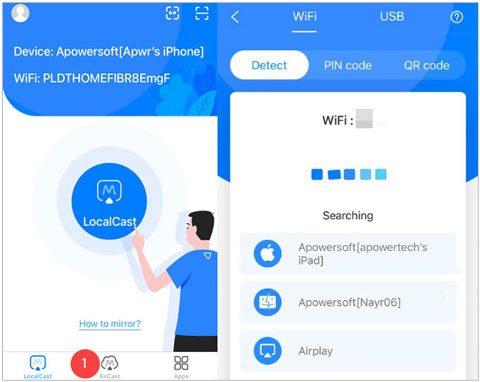
以下是如何使用 APowerMirror 从您的手机控制另一部手机。
步骤1:从Google Play商店下载APowerMirror 。在您的手机上安装并启动该应用程序。
第 2 步:同意条款和条件。然后单击LocalCast开始与另一台Android设备连接。
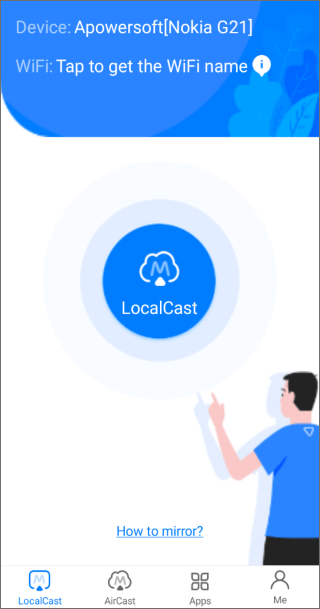
步骤 3:如果您要从另一台Android设备寻求远程控制,请停留在WiFi选项卡上,然后按照屏幕上的说明通过 WiFi 连接另一台Android设备。
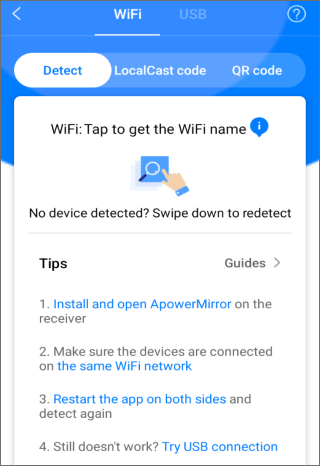
(如果您正在寻求通过PC连接,请转到USB选项卡并按照屏幕上的说明连接PC上的APowerMirror。)
Scrcpy,发音为“屏幕复制”,是一款开源Android屏幕镜像工具,可让您从 macOS、 Windows或 Linux 桌面远程访问和控制您的Android设备。
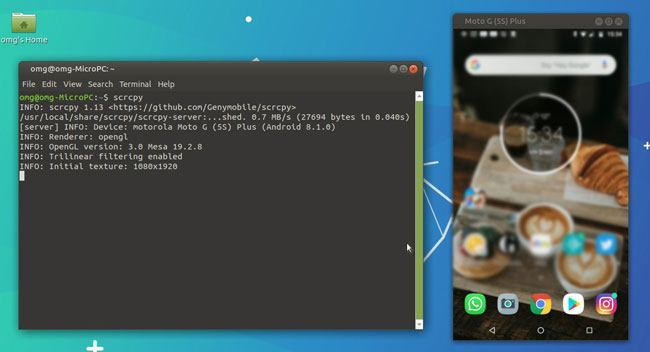
以下是如何使用 Scrcpy 从 PC 远程控制Android手机。
第一步:从官网下载Scrcpy 。在您的计算机上安装并运行该应用程序。
步骤 2:使用 USB 线将Android设备连接到 PC。
第 3 步:访问并控制您的Android设备。
USB Network Gate是另一种Android远程控制软件,或者只是一个实用程序,允许用户通过互联网或 LAN 共享一个或多个 USB 设备。 USB Network Gate 是一种远程控制手机的安全解决方案。它可在Android 、 Windows 、Linux 和 macOS 上使用。
以下是如何远程访问您的Android设备。
步骤1:进入官方网站并单击“下载”将软件下载到您的PC上。
第 2 步:启动程序并将Android设备连接到 PC。导航到本地 USB 设备并选择共享以允许远程访问。
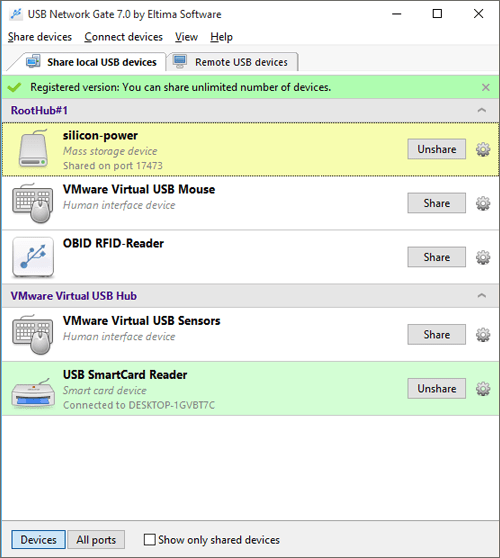
步骤 3:在远程 PC 上,启动应用程序并导航至“远程 USB 设备”选项卡。检查并确定您在上一步中连接的Android设备可用于远程连接。
阅读更多:
与以前的Android远程控制应用程序不同,WEBKEY 是一个基于 Web 的平台,您可以使用它来远程访问和控制您的Android设备。这意味着您无需下载或安装任何Android远程控制软件。幸运的是,它仍然和可下载的Android远程控制工具一样高效。
WEBKEY 支持Android 、 Windows 、Linux、macOS 和其他操作系统,特别是因为它是基于 Web 的。
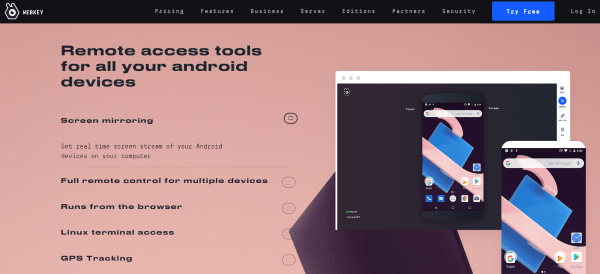
以下是如何通过 WEBKEY 远程控制您的Android设备。
步骤一:进入官方网站,点击免费试用。注册您的详细信息以访问该工具。
步骤 2:按照屏幕上的说明将该工具与您的Android设备配对。这包括在 Google Play 上下载应用程序并输入配对代码。或者,您可以简单地通过电子邮件发送所提供的配对链接来连接两个设备。
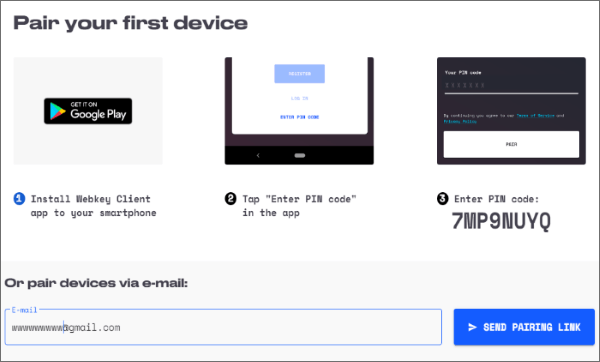
步骤 3:启动连接并在您方便时远程控制您的设备。
如何从另一部手机访问我的手机?正如您已经确定的那样, Android远程控制应用程序允许远程访问和控制几乎任何Android设备。如果您想远程访问设备、录制屏幕以及远程执行各种功能,上述Android远程控制应用程序会派上用场。
Phone Mirror无疑是Android远程访问的最佳工具。它是免费的,允许您远程访问和控制Android设备。立即下载Phone Mirror远程控制您的Android设备。
相关文章:
Mirroring360 评论、操作方法、定价和 2023 年最佳替代方案
[2023 已解答] 如何在有或没有模拟器的电脑上运行Android应用程序?