If you've ever encountered a situation where you need to recover data from an Android device, but USB debugging is not enabled, you know how frustrating it can be. USB debugging is a crucial feature for many data recovery methods, but there are ways to recover your data even if it's turned off.
In this article, we will explore various solutions to recover data without USB debugging, including Broken Android Data Extraction, Google Backup, using an OTG Mouse, and more. Whether you're dealing with a broken screen or an unresponsive device, these methods will help you retrieve your valuable data.

USB debugging is a developer mode in Android devices that allows them to communicate with a computer using the Android SDK (Software Development Kit). It enables access to the internal storage and various settings, which are essential for tasks such as app development, rooting, and, most importantly, data recovery.
For your reference, you can see more details on how to recover deleted files from Android phone internal memory here.
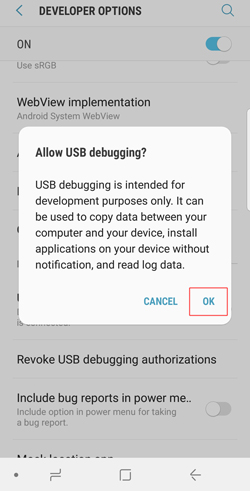
without USB debugging enabled, your device may not be recognized by data recovery software, making it difficult to access and retrieve files. This feature is often disabled by default, which poses a challenge when trying to recover data from a device that has been damaged or locked.
Tips:
Your Android phone is damaged or locked? See the tips and tricks on how to recover data from locked Android phone with broken screen here.
There are several situations where USB debugging might not be available, such as:
Broken Android Data Extraction is a specialized tool designed to recover data from damaged Android devices without the need for USB debugging. It's particularly useful if your screen is unresponsive, cracked, or your device is stuck in a boot loop, etc.
The highlights of Broken Android Data Extraction:
Install Broken Android Data Extraction on your PC
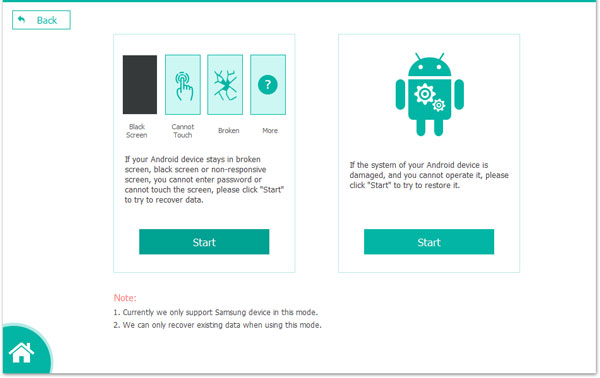
Fix your broken Android phone
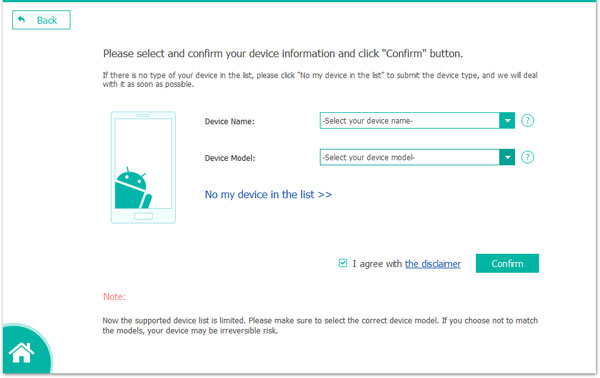
Recover Android data without USB debugging
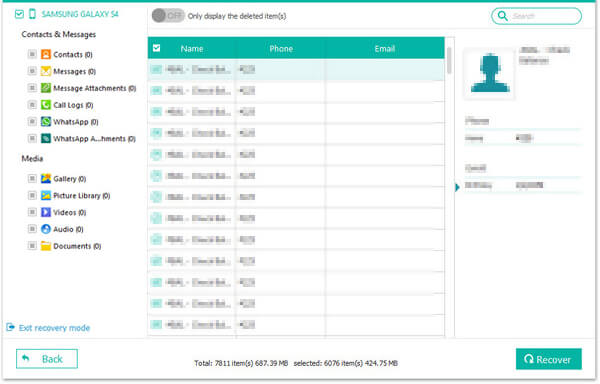
User Review:
"I thought I had lost all my contacts and photos after dropping my phone, but Broken Android Data Extraction saved the day. The process was straightforward, and I recovered everything without enabling USB debugging!"
- John D.
Before attempting to recover data from your device, check if your data is backed up to your Google account. Google Backup automatically saves your photos, contacts, messages, and more, making it a reliable recovery option. (Google Photos not backing up? Fix it easily.)
![]()
An OTG (On-The-Go) mouse allows you to control your Android device without touching the screen. This can be particularly helpful if your screen is broken and you can't enable USB debugging manually. By connecting an OTG adapter and a mouse, you can navigate your device and enable USB debugging, allowing you to proceed with data recovery.

If your Android device uses an SD card for storage, you can easily recover data by removing the SD card and accessing it directly from a computer.

ADB (Android Debug Bridge) commands are typically used by developers to communicate with Android devices from a computer. In some cases, you can use ADB commands to recover data from a device even if USB debugging is not enabled, although this method requires some technical know-how.
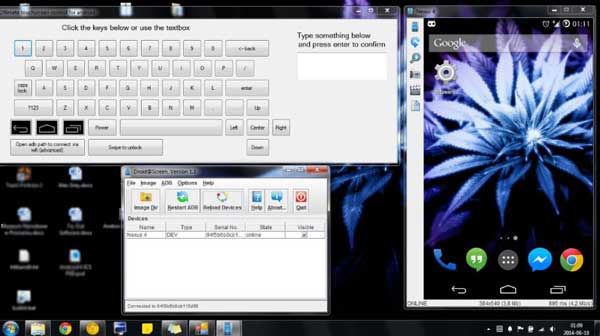
Tips for Xiaomi/LG users:
Xiaomi devices often have built-in recovery options and Mi Cloud backups, which can be used to recover phone data without USB debugging. Ensure your data is regularly backed up to Mi Cloud for easy recovery. For more details, you can get the full guide on Mi backup and restore here.
For LG devices, you can utilize the LG Bridge software or a Google backup to recover data. These methods do not require USB debugging to be enabled, making them convenient for situations where the device is inaccessible. You can learn detailed steps on LG backup and restore here.
Regular Backups to Cloud Services
To prevent data loss, regularly back up your data to cloud services such as Google Drive, Dropbox, or Mi Cloud. This ensures that your data is safe and easily recoverable in case of device failure.
Enable USB Debugging as a Precaution
Make it a habit to enable USB debugging on your Android device as soon as possible. This small step can save you a lot of trouble in the future if you ever need to recover data from your device.
Use of Professional Data Recovery Tools
Invest in professional Android data recovery software without USB debugging and services that offer comprehensive solutions for data recovery. These tools are designed to handle a variety of situations, including those where USB debugging is not enabled.
Can I Recover Data from a Completely Dead Phone?
In some cases, it is possible to recover data from a completely dead phone using professional Android data recovery services or specialized tools that can extract data directly from the phone's internal storage.
What If My Phone Has a Broken Screen?
If your phone has a broken screen, you can use an OTG mouse to navigate the device or opt for tools like Broken Android Data Extraction for Android broken screen data recovery without USB debugging without using the screen.
Is It Safe to Use Third-Party Recovery Tools?
Yes, but always choose reputable Android data recovery tools with positive user reviews. Ensure the software is safe, secure, and does not compromise your data.
How Long Does Data Recovery Typically Take?
The time required for data recovery depends on the extent of the damage and the method used. It can range from a few minutes to several hours.
Can I Recover Data without a Computer?
Some methods, such as using an OTG mouse or restoring from a Google Backup, do not require a computer. However, more complex recovery methods often do. Here's how to recover deleted files on Android without computer and root >>
Recovering data from an Android device without USB debugging can be challenging, but it is not impossible. Whether you choose to use specialized tools like Broken Android Data Extraction, an OTG mouse, or Google Backup, there are multiple ways to ensure your data is safe and recoverable.
Always remember to back up your data regularly and enable USB debugging as a precaution to avoid future complications.
Related Articles:
How to Recover Data from Broken or Dead Samsung Galaxy S/Note?
How to Get Pictures Off a Broken Phone? 4 Quick & Easy Ways for You
How to Bypass LG Lock Screen without Reset?
How to Retrieve Text Messages from a Broken Phone Effortlessly? (Intelligent)