您的Android手机是否因存储高清照片而导致内存不足?如果是这样,SD 卡是保存这些照片并释放空间的完美方式。购买后,您只需将照片移到上面即可。就是这么简单。通过这种存储解决方案的交换,将有足够的空间容纳更多的记忆。
SD 卡使在设备之间传输照片变得轻而易举。通过 PC、 Mac电脑和Android手机可以将图像和文档移至卡上。想知道如何将图片移动到Android SD 卡吗?这是一个简单直接的过程。
大多数智能手机都配有 SD 卡插槽,因此传输照片变得更加容易。当然,这是针对iPhone以外的所有手机。如果您最近购买并安装了 SD 卡,但不确定如何将照片存入其中,请不要担心。我们有一些出色的解决方案,可帮助您轻松地将内容从内部存储传输到新安装的卡。

以下是您可能需要将文件移动到Android上的 SD 卡的一些常见原因:
1.释放一些空间
由于高清图像和视频,您可能需要释放Android手机上的一些内部存储空间。这时候SD卡就派上用场了。将文件移动到 SD 卡上有助于为新内容创造更多空间,因此您在拍摄照片时无需担心内存不足。
2. 安全存储文件
将图像和视频存储在 SD 卡上可确保它们不仅可以轻松访问,而且可以安全存储。将它们放在一处可以更轻松地跟踪它们并确保备份您的内容,以防您的设备发生任何情况。
3. 在设备之间轻松传输文件
使用 SD 卡,在设备之间传输文件变得非常简单和高效,从Android设备到 PC 或Mac电脑和其他手机。整个过程顺利、快速、无压力。
4. 提高Android手机的速度
将文件移动到 SD 卡后,您可能会发现Android手机的速度和整体性能有所提高。这是因为它将不再被内存中存储的大量图像和视频所拖累。
了解如何将图片移动到Android手机的 SD 卡上很容易。但是,在将照片传输到 SD 卡之前,您应该执行以下操作:
1. 确保 SD 卡与您的智能手机兼容。
在传输任何文件之前,您需要确保您的Android手机支持您拥有的 SD 卡。这可以通过检查其规格或查阅用户手册来完成。
2. 将 SD 卡插入智能手机。
一旦您的 SD 卡兼容,请将其插入Android设备的侧面。根据您手机的使用年限,这可以通过 microSD 插槽或 USB-C 端口来完成。
3. 扫描病毒。
现在您的 SD 卡已插入,请务必花几分钟时间彻底扫描病毒。保护您的数据免受恶意入侵者的侵害至关重要!苹果用户很幸运拥有内置的防病毒扫描软件。 Android用户必须下载众多可用应用程序之一来保护他们的设备。
将照片移动到 SD 卡的方法有很多种。以下是 4 种流行且安全的将照片传输到微型 SD 卡的方法,具体取决于您想要的方式:
图库应用程序是将照片从手机内部存储传输到 SD 卡的好方法。请按照以下步骤操作:
第 1 步:启动图库应用程序
如果您尝试访问图库,请在主屏幕上查找类似照片或照片堆的图标。点击它,图库将打开。
第二步:打开相册
您正在寻找用相机拍摄的照片吗?它们通常存储在“Camera”文件夹中。如果是从网络下载的图像,请检查您的下载文件夹。此外,链接到特定应用程序的图片将在其指定的文件目录中找到。点击相应的文件夹并探索里面的内容。
第 3 步:选择您想要移动的所有照片
要轻松将照片移动到 SD 卡,只需点击所需的图片即可。然后,您会在所述图像的左上角看到一个复选标记。
第 4 步:将图片移至 SD 卡
您会在右上角找到一个带有三个垂直点的按钮。单击它会在下拉菜单中显示一系列不同的选项。从出现的下拉菜单中选择名为“移至相册”的选项。
通过在缩略图左下角查找类似 SD 卡的小图标,轻松找到存储在 SD 卡上的相册。然后,只需点击您想要将照片传输到的相册,这将立即移动所有选定的图片。
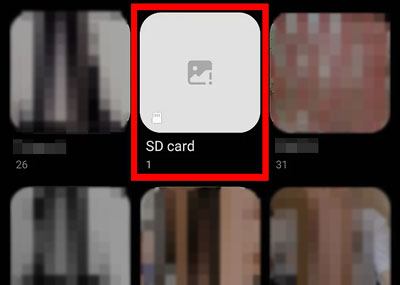
您可能需要: 将照片从 iPad 传输到 SD 卡的 4 种方法 [带插图]
对于希望使用文件管理器将照片从手机传输到 SD 卡的Android用户来说,该过程非常简单。无论您的设备是什么品牌或型号,本分步指南都提供了一个简单的解决方案:
第 1 步:将 SD 卡插入手机
首先,将兼容的 SD 卡滑入Android手机上的指定插槽中。此外,请确保在开始文件传输之前遵循我们提供的清单。
步骤 2:打开文件管理器应用程序
转到我的文件或文件管理器。如果您找不到设备上已安装的软件,请不要担心。只需在 Google Play 商店中点击几下按钮,您就可以轻松地快速访问手机上存储的所有信息。
第三步:选择您想要的照片
将照片从内存传输到 SD 卡时,请打开包含这些照片的文件夹。根据您的设备,它可能是DCIM 、 Gallery或Captures ,然后长按选择您想要移动的所有图像。您的照片现在已准备好传输。
第 4 步:将图片粘贴到 SD 卡上
选择要移动的图片,然后单击“更多”图标。然后点击复制或移动图标,然后转到存储卡。最后,单击“粘贴”图标。您的图像将被传输到微型 SD 卡。

另请参阅:如果您是 Apple 用户,您可以通过这些实用方法将照片从 iPhone 导出到外部硬盘。
Cx 文件资源管理器是适用于Android设备的有用文件管理器。它可以检测和扫描内部和外部存储器中存储的文件。因此,您可以使用它将照片从Android传输到 SD 卡。
步骤 1:在手机上安装 Cx 文件资源管理器
您可以从 Google Play 商店下载 Cx 文件资源管理器应用程序。下载并安装后,将其打开即可开始将照片从手机传输到 SD 卡。
步骤 2:启动 Cx 文件资源管理器
当您第一次打开 Cx 文件资源管理器时,可能会出现两个弹出警报,询问您是否要授予对内部存储和 SD 卡的访问权限。要受益于 Cx 文件资源管理器的所有功能,请在两个提示中点击“允许” 。这样,它就可以探索您的内部存储和 SD 卡。
第 3 步:查找您的照片
找到带有电话插图的亮橙色图标。点击它,您就可以立即打开内部存储空间。然后找到您的图像,并选择您想要移动的图像。
第 4 步:移动到您的存储卡
选择图片后,请选择您的SD卡文件夹,并将图片粘贴到其中。完成后,您可以查看 SD 卡中的照片。
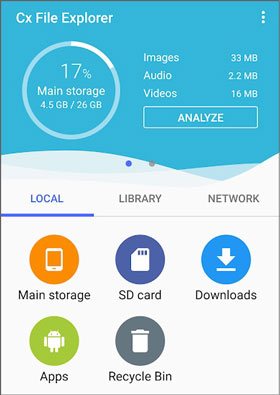
也许您喜欢: 如何将图片从Android传输到Android ? [4 种方式]
Coolmuster Android Assistant一款值得信赖且专业的Android数据传输程序,是将图片从Android设备移动到外部存储驱动器和卡的有效方法,特别是当您计划移动大量图像时。一方面,您可以将Android手机中的所有照片一次性传输到外部存储器;另一方面,它还允许您查看、选择和复制特定图像到微型存储卡。
更重要的是,该软件不仅擅长移动照片,还可以将视频、歌曲、应用程序、短信、联系人等从Android传输到计算机或其他外部驱动器。
Coolmuster Android Assistant主要特点:
* 轻松将照片从内部存储移动到 SD 卡。
* 一键将Android照片备份到您的计算机。
* 快速备份和恢复不同的Android数据。
* 选择性导入和导出短信、联系人、照片、音乐、通话记录、音乐等。
* 允许您从计算机复制、转发和发送短信。
下载此软件来移动您的照片。
如何将照片移至 SD 卡?这是指南:
01安装Android助手
在计算机上安装该应用程序后,启动它并从其初始界面访问Android Assistant模块。
02将手机连接到电脑
首先,只需使用 USB 线将Android设备连接到 PC 即可。如果手机上没有 SD 卡,则需要使用读卡器将 SD 卡插入 PC。在继续之前,请务必在手机上启用 USB 调试。一旦您这样做,该程序将立即识别这两个设备。

03将文件从手机移动到 SD 卡
要传输照片,请首先选择左侧窗口中的“照片”类别。检查它们的缩略图以预览它们。然后,单击顶部菜单上的导出并选择存储卡来存储图像。完成后,软件会立即将照片复制到卡上。

现在您了解了如何将照片从内部存储移动到 SD 卡。本文讨论的方法使您能够快速轻松地将您喜爱的照片从Android设备传输到 SD 卡。 Coolmuster Android Assistant软件是将图片从Android设备移动到外部存储卡的最有效、最安全的方法。那么,为什么还要等呢?下载它并立即开始移动您的照片。
相关文章:
如何通过 2 种轻松方法将照片移至 iPhone 14/13/12/11/XR/XS/X 上的相册
2023 年将照片从三星传输到 PC 的 6 种方法 [必读]