“有什么方法可以将文件从 Google 云端硬盘一次性全部移至 Google 相册吗?我需要一键将所有 Google 云端硬盘照片移至 Google 相册。”
- 来自 Reddit
2020年7月,谷歌更新了Google Drive和Google Photos之间的集成方法。现在,Google Drive 和 Google Photos 之间没有自动同步。那么现在,我们如何将照片从 Google 云端硬盘移动到 Google 相册?不用担心。我们将在本文中介绍几种方法来轻松实现这一目标。阅读和了解更多信息。

如果您的Google Drive和Google Photos使用同一帐户登录,那么将照片从Google Drive传输到Google Photos的过程就会变得非常简单。您可以直接将照片从 Google 云端硬盘导入到 Google 相册中。按照指南将图片从 Google 云端硬盘直接移动到 Google 相册:
步骤1.在浏览器中打开Google Photos官方网站并登录您的Google帐户。
步骤2.登录成功后,点击页面右上角的“上传”按钮。从弹出选项中选择“Google Drive”选项。
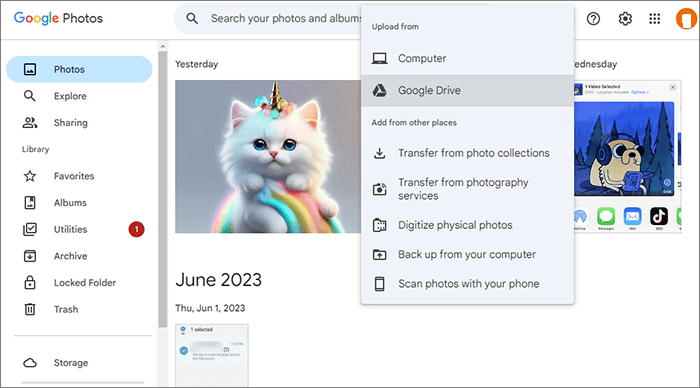
步骤 3. 从 Google 云端硬盘中选择要移动到 Google 相册的照片。之后,点击“上传”按钮并开始传输过程。
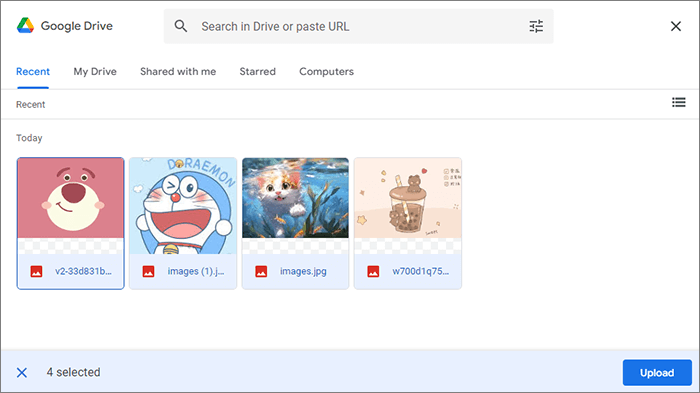
如果您想将图片从别人的 Google 云端硬盘传输到您自己的 Google 相册或仅传输几张照片,手动下载和上传可能是更简单的方法。以下是将照片从 Google 云端硬盘移至 Google 相册的步骤:
步骤1.首先,您需要从Google Drive下载照片。为此,请登录您在Google 云端硬盘上的帐户。然后,找到要传输的照片,单击三点图标,然后选择“下载”将这些照片保存到您的计算机。

步骤 2. 现在,在计算机上打开 Google Photos 网站。点击“上传”>“计算机”。
步骤 3. 选择您刚刚从 Google 云端硬盘下载的图片,然后单击“打开”将其上传到 Google 相册。
了解更多:如果您在使用 Google 相册时遇到“ Google 相册未备份”的问题,请不要惊慌。只需点击此链接即可轻松解决问题。
Google 备份和同步是一款桌面应用程序,可以帮助您将本地文件同步到 Google 云端硬盘和 Google 相册。此方法会自动将您上传到 Google 云端硬盘的所有新照片将来自动备份到 Google 相册。以下是有关如何通过 Google 备份和同步将照片从 Google 云端硬盘传输到 Google 相册的分步指南:
步骤 1. 在您的计算机上安装并启用该软件,即 Google Drive 的桌面版本。
步骤2.进入“首选项”>“我的电脑”>“添加文件夹”。
步骤3.选择要上传的文件夹后,将弹出以下屏幕。选中“备份到 Google 相册”可自动将新上传到 Google 云端硬盘的照片备份到 Google 相册。
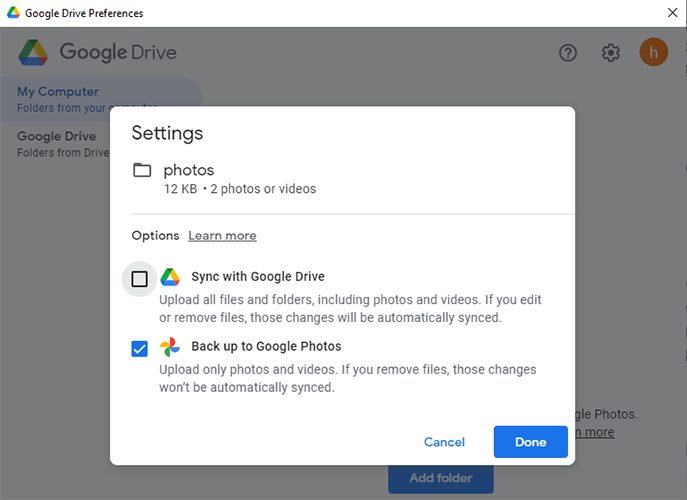
在探索了将照片从 Google 云端硬盘移动到 Google Photos 的各种方法之后,让我们使用一个简洁的表格直观地比较这些方法。这将帮助您根据您的需求和情况做出最佳选择。
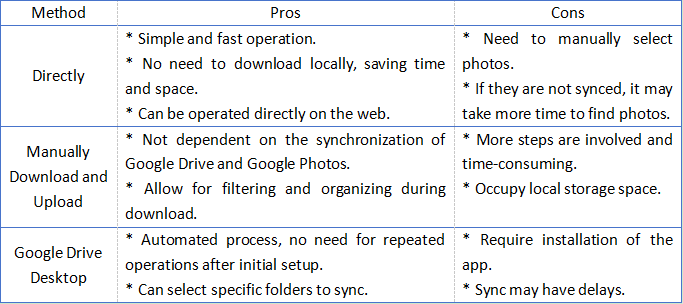
除了Google官方工具之外,还有一些第三方工具可以帮助您更好地管理Android手机上的照片。 Coolmuster Android Assistant就是这样一款产品。 Coolmuster Android Assistant是一款功能强大的Android管理工具,可以让您在电脑上轻松管理Android设备上的照片,如添加、删除、传输等。除了照片之外,它还支持其他数据,例如视频、短信和联系人。
Coolmuster Android Assistant的主要功能是什么?
以下是使用Coolmuster Android Assistant将照片从Android手机传输到计算机的方法:
01安装并启动软件后,您将看到工具箱界面。请选择“ Android Assistant”模块来访问Coolmuster Android Assistant 。

02使用 USB 数据线或通过 Wi-Fi 将Android手机连接到计算机。如果出现提示,请确保在Android设备上启用 USB 调试。

03之后,进入“照片”类别,您将看到Android手机上存储的所有图片。选择要移动的照片,然后选择屏幕顶部的“导出”选项。

如果您正在寻找一种便捷的方式将所有照片从手机传输到计算机, Coolmuster Android Assistant可以帮助您使用一键备份和恢复功能。此功能使您只需单击一下即可将所有Android数据(包括照片)快速备份到计算机。只需进入“超级工具包”>“备份”>“照片”>“备份”即可立即完成任务。

无论您选择哪种方法将照片从 Google 云端硬盘移至 Google 相册,它都能确保您的珍贵回忆得到正确保存并轻松访问。另外,如果你需要在Android手机和电脑之间移动照片, Coolmuster Android Assistant也是一个值得尝试的工具。希望这篇文章能为您的照片迁移提供有用的指导。
相关文章:
如何将照片从 Google 云端硬盘下载到 iPhone? [必读]