在许多情况下,您希望将文件移动到Android手机或平板电脑上的 SD 卡。您可以备份Android手机的数据或释放一些内部存储空间。然而,很难在Android上存储所有照片、视频、应用程序、音频文件和其他数据,尤其是当您的手机内存低于 128GB 时。
好处是您可以将数据传输到 SD 卡以节省空间并使手机运行速度更快。本文将通过 4 种简单方法指导您进行 SD 传输。

您是否渴望完成手机到SD卡的传输,包括文档、视频、照片等?文件管理器应用程序是执行任务的最佳工具。您无需使用计算机即可将文件从Android设备传输到 SD 卡。请遵循以下简单的分步指南:
第 1 步:确保您已在Android设备上安装了微型 SD 卡,然后启动“文件管理器”应用程序。
步骤 2:点击“所有文件”按钮,选择“内部存储”并找到要移动到 SD 卡的文件/文件夹。
步骤 3:按文件夹以查看选择窗格,然后选择要移动的所有文件。在底部栏上,点击“移动”按钮。
步骤4:选择“存储卡”并点击“粘贴”将文件传输到外部存储。

当您的Android设备上没有安装SD卡的卡插槽时,如何将文件从手机传输到SD卡?其实这个问题很容易解决,只要有读卡器就可以了。使用合适的读卡器,您可以将存储卡连接到电脑,并完成文件迁移。
通过读卡器将媒体文件从Android传输到 SD 卡:
步骤 1:将微型卡安装到读卡器上,然后将读卡器插入计算机。
步骤 2:通过 USB 数据线将Android设备连接到电脑,然后在手机上选择“传输文件”选项。接下来,双击“此电脑”,然后打开您的手机驱动器。
步骤 3:从手机中复制所需的文件,然后导航到 SD 卡。最后,将文件粘贴到 SD 卡中的文件夹中。完成后,安全地移除读卡器和手机。
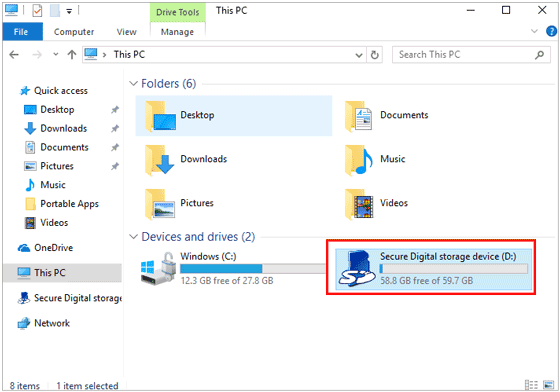
我猜你喜欢: 从 SD 卡恢复已删除的视频很容易吗?打开本指南,您就会知道它是多么简单。
将您的Android应用程序转移到 SD 是很棘手的,如果您的Android设备上至少有 16GB,我们不建议您这样做。可以将应用程序从内部存储移动到 SD 卡,但并非所有应用程序都可以转移到 SD 卡。此外,某些应用程序如果移至 SD 卡可能无法正常运行。
确保您使用高质量的 SD 卡才能高效工作。您必须先格式化 SD 卡,然后才能将应用程序移至其中。这将删除 SD 卡中的内容。因此,您必须先备份 SD 卡文件。
现在,请将您的 SD 卡格式化为内部存储,然后再将文件传输到其中:
步骤1:启动Android手机上的“设置”应用程序,点击“存储”按钮,将出现一个显示SD卡、内部存储和RAM信息的屏幕。选择“SD 卡”选项。
步骤 2:点击三点按钮查看更多信息,然后点击“格式化为便携式”按钮。
步骤 3:收到提示后点击“继续”选项。点击屏幕底部的“擦除并格式化”按钮以确认操作。
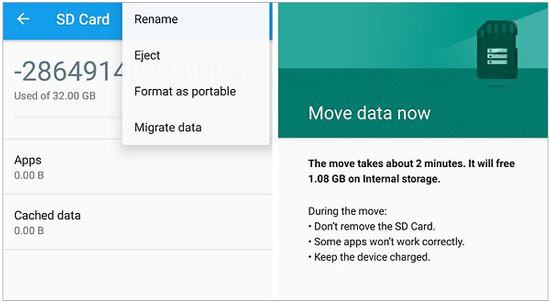
现在您已经将 SD 卡格式化为内部存储,可以轻松地将应用程序移动到 SD 卡。打开手机上的应用程序“设置”并更改应用程序的存储空间。请注意,某些内置和第三方应用程序无法传输到 SD 卡。
请按照以下步骤将您的应用程序传输到Android上的 SD 卡:
步骤1:在Android设备上启动“设置”应用程序,然后点击“应用程序和通知”>“管理应用程序”,您将看到所有可用的应用程序。
步骤2:选择一个应用程序,然后点击“存储”>“移动到SD卡”按钮。然后应用程序和应用程序数据将存储到您的外部存储中。
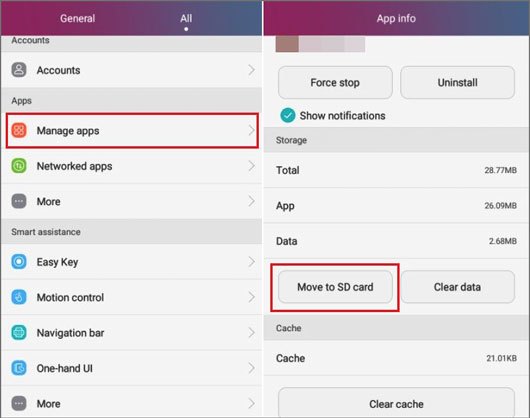
另请参阅:您可以通过 3 种方式将照片从 SD 卡移动到计算机。让我们来看看。
具有可用内存空间的Android手机速度更快。如果您的手机速度很慢,可能是由于您的数据造成的。因此,您可以将文件移动到 SD 卡,以释放Android设备内存并加快速度。 Coolmuster Android Assistant ( Windows / Mac ) 是一款高效的文件传输工具。
有了它,您可以将所有想要的文件从Android移动到 SD 卡上并保持原始质量。此外,您还可以一键将Android数据备份到计算机,并随时恢复文件。该软件支持各种文件,如联系人、照片、视频、音乐、应用程序等。
该文件传输软件的主要特点:
* 轻松备份和恢复Android数据。
* 在Android设备和计算机之间灵活导入/导出文件。
* 管理电脑上的Android文件,如编辑联系人、回复短信等。
*截取Android屏幕的屏幕截图并将其直接保存到计算机上。
* 支持多种Android手机和平板电脑,如三星、索尼、Google Pixel、HTC、OPPO、Vivo等。
下载此传输工具。
通过此软件将文件从Android手机移动到 SD 卡:
01下载并安装程序
在计算机上安装后启动软件,然后单击“ Android Assistant ”模块。

02将Android手机连接到电脑
使用USB线将Android设备连接至电脑,并开启手机的USB调试模式。您可以将SD卡安装在手机上,或者直接连接到电脑。如果您的手机上安装了该卡,该软件将扫描内部和外部存储中的所有文件。

03选择文件并将其移动到SD卡
扫描文件后,您可以打开一个类别,然后在界面上选择您要传输的文件。然后单击“导出”图标选择您的SD卡文件夹,并将它们传输到该文件夹中。
完成后,您的Android文件将存储在您的 SD 卡上。

您可能需要:
注意:如何将联系人移动到 SD 卡?无论如何,我们将指导您完成整个过程。
1. 在Android手机上启动“联系人”应用程序。
2. 点击右上角的“菜单”图标,然后选择“导出/导入联系人”选项。
3. 点击“导出”联系人按钮并导出到 .vcf 文件。这样做将打开文件管理器。选择将联系人传输到 SD 卡的路径,即可完成。
为什么无法在Android上将文件传输到 SD 卡?以下是一些常见原因和解决问题的方法。
1. SD卡插入错误
确保您将 SD 卡正确插入Android手机。如果您未能正确插入 SD 卡,您将无法将文件从Android设备传输到 SD 卡。
2.空间不足
您的 SD 卡应该有足够的空间以便您能够移动文件。例如,如果您将大量照片和视频传输到 SD 卡,则需要确保 SD 卡有足够的空间来容纳这些文件。仅当 SD 卡有足够空间时才会传输文件。
3.SD卡写入或读取错误
SD 卡如果经常使用,很容易损坏。如果您的 SD 卡出现写入或读取错误,建议您格式化该卡,然后尝试从Android传输文件。
4. SD卡损坏
确保 SD 卡状况良好。如果您的 SD 卡损坏,您应该更换一张新卡。因此,建议用于从Android传输文件的 SD 卡正常工作。
总之,上述方法将帮助您在Android上将文件传输到 SD 卡。如果您正在寻找一款认真可靠的工具, Coolmuster Android Assistant是您的最佳选择。它允许您将Android手机上的几乎所有文件传输到 SD 卡,从而轻松释放内存空间并加快手机速度。
相关文章:
如何在没有 iTunes 的情况下将文件从 PC 传输到 iPhone? [5种方式]
如何轻松有效地将文件从Android传输到Android ? (6种方式)
适用于 PC 的 Top 11 Android Manager:在 PC 上管理您的Android智能手机(已更新)