“如何将应用程序(整个应用程序)转移到我的 SD 卡上以节省手机存储空间?”
- 来自谷歌社区
尽管现代Android手机拥有充足的存储空间,但随着应用程序数量的增加,该空间往往会很快耗尽。有人可能想知道“我可以将应用程序移动到Android上的 SD 卡吗?”。当然可以。将应用程序传输到 SD 卡是释放内存的简单而有效的方法。本文将向您介绍三种方法,轻松将应用程序移动到Android上的 SD 卡,从而最大化设备的存储空间并增强其性能。无论是通过系统设置、第三方工具,还是更高级的存储管理技术,您都可以选择最适合您需求的方法来优化您的存储空间。
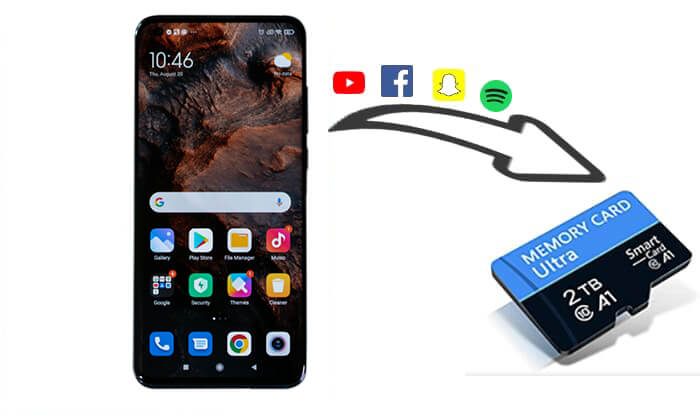
通过Android设备上的内置设置,您可以轻松移动支持SD卡传输的应用程序。这是最常用的方法,适用于大多数设备,尤其是运行Android 6.0 及以上版本的设备。
并非所有应用程序都支持传输到 SD 卡,特别是系统应用程序或需要高性能存储的应用程序。
即使将应用程序移至 SD 卡后,某些应用程序仍需要使用内部存储来执行某些操作,这可能会稍微影响性能。
如何将应用程序从“设置”移动到Android上的 SD 卡?
步骤 1. 首先,确保您的设备可以正确识别 SD 卡。如果未插入或格式化该卡,则可能无法识别该卡。
步骤2.打开主屏幕上的“设置”。
步骤 3. 向下滚动并选择“存储”或“存储和 USB”(取决于设备)。
步骤4.在存储菜单中,选择“应用程序”或“管理应用程序”。
步骤 5. 找到您要移动的应用程序,然后点击它以打开其设置。
步骤6.如果应用程序支持移动到SD卡,您将看到“移动到SD卡”选项。点击它开始传输应用程序。传输过程将需要几分钟,具体取决于应用程序的大小。完成后,应用程序的存储位置将更新到 SD 卡。
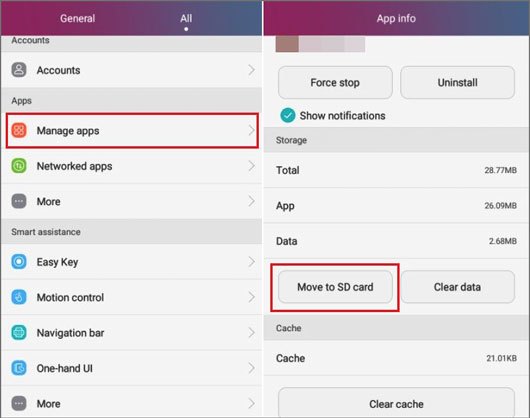
如果您想简化传输过程,特别是需要一次移动多个应用程序, Coolmuster Android Assistant是一个出色的工具。它允许您通过计算机轻松地将多个应用程序移动到 SD 卡,非常适合需要高效应用程序管理的用户。
Coolmuster Android Assistant的主要特点:
按照分步指南将应用程序传输到Android上的 SD 卡:
01在您的计算机( Windows或Mac )上下载并安装Android Assistant。
02通过 USB 或 Wi-Fi 将Android设备连接到计算机。按照提示进行操作,确保电脑与手机成功连接。连接成功后,您将看到如下界面。

03点击左侧面板的“应用程序”,软件将加载并显示手机上安装的所有应用程序。预览并选择您想要移动到 SD 卡的应用程序,单击“导出”按钮,然后选择您的 SD 卡作为目的地。

AppMgr III(也称为 App 2 SD)是一款流行的Android应用程序,可帮助用户管理其应用程序并将其移动到 SD 卡。它提供用户友好的界面、应用程序传输选项和过滤功能,以有效管理存储空间。然而,与任何工具一样,它也有一些用户应该注意的限制,例如仅限于支持的应用程序或并非在所有设备上可用。如果您不介意的话,它的工作原理如下:
步骤 1. 从 Google Play 商店下载并安装 AppMgr III。
步骤 2. 启动 AppMgr III 并转至主屏幕。
步骤3.点击“移动应用程序”并筛选可以转移到SD卡的应用程序。
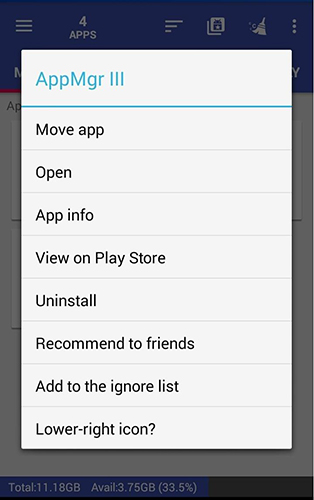
步骤4.选择您要移动的应用程序,然后单击“移动到SD卡”。等待该过程完成。
如果您想充分利用 SD 卡来扩展设备的存储空间,可以将 SD 卡格式化为“内部存储”,这样除了媒体文件之外,它还可以存储应用程序及其数据。步骤如下:
步骤 1. 打开设备上的“设置”。
步骤2.在存储菜单中,点击“SD卡”。
步骤3.选择“格式化为内部存储”。系统会提示您确认格式化SD卡。
步骤 4. 格式化后,SD 卡将充当内部存储,所有应用程序和数据将自动移至其中。
将应用程序移至 SD 卡是释放Android设备存储空间并提高性能的有效方法。无论是使用内置设置、 Coolmuster Android Assistant还是 AppMgr III 等第三方工具,您都可以轻松管理存储并优化设备的性能。
如果您想要一种更有效的方式来管理应用程序,尤其是批量传输, Coolmuster Android Assistant是一个绝佳的选择。它不仅可以帮助您将应用程序移动到 SD 卡,还提供强大的备份、恢复和文件管理功能,使其成为Android设备管理的一体化解决方案。
相关文章: