“我使用 Google Drive 工作,必须将在线文件夹发送给新客户。他们使用 OneDrive。他们告诉我,从 Google Drive 链接接收文件夹非常耗时,因为他们必须下载文件,然后将文件上传到自己的 OneDrive有什么简单的解决办法吗?”
- 来自 Reddit
Google Drive 和 OneDrive 是由两家不同公司提供的云存储服务。有时,您可能会发现自己遇到与 Reddit 上类似的情况,需要从 Google Drive 迁移到 OneDrive。那么,你怎么能做到这一点呢?别担心,本文将为您提供三种有效的迁移方式以及将手机数据备份到电脑的方法。继续阅读以发现最适合您的方法。
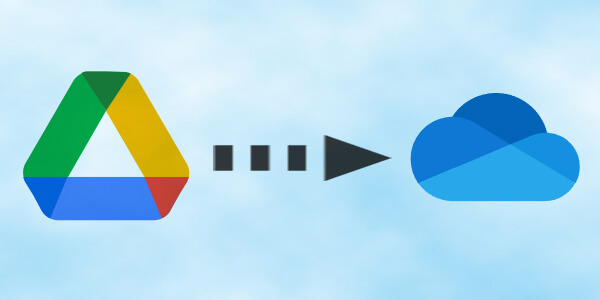
手动将 Google Drive 转移到 OneDrive 是最直接的方法之一。但这种方法只适合少量文件。以下是您如何通过几个简单的步骤手动从 Google Drive 迁移到 OneDrive:
步骤 1. 在您的计算机上,转到Google Drive网站并登录您的 Google 帐户。
步骤 2. 现在,您的 Google 云端硬盘上的所有文件都将显示在此屏幕上。单击要迁移的文件旁边的三个点,选择“下载”,然后将文件保存到您的计算机。

步骤 3. 在计算机上打开OneDrive并使用您的 Microsoft 帐户登录。
步骤4.在OneDrive界面中,按“上传”按钮,然后选择“文件”或“文件夹”将从Google Drive下载的文件上传到OneDrive。
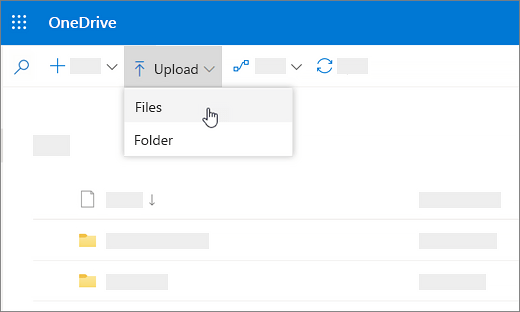
了解更多: Google 云端硬盘安全吗?你可以在文章中找到答案。
如果您想一次将多个文件从 Google Drive 同步到 OneDrive,Google Takeout 是一个不错的选择。将 Google Drive 文件移动到 OneDrive 的过程涉及以下步骤:
步骤 1. 在您的计算机上运行 Google Takeout。
步骤 2. 在“选择要包含的数据”部分中,选中“驱动器”并点击“下一步”选项。
步骤 3. 从目标选项中选择“添加到 OneDrive”。然后,选择频率(“导出一次”),选择导出的文件类型和大小,然后单击“链接帐户并创建导出”。
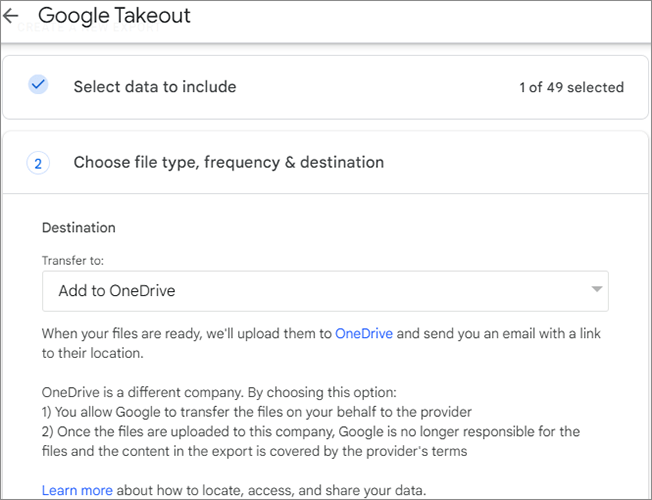
注意: Google 导出不会传输与您共享的文件和文件夹。如果您的文件与您共享,请参阅其他方法。
从 Google Drive 转移到 OneDrive 的另一种方法是使用其桌面版本。不过,该方法并不适合Google Drive的在线服务,例如Google Docs和Google Sheets。如果您只想传输照片、PDF 或视频,可以按照以下步骤操作:
步骤 1. 在计算机上安装 Google Drive 和 OneDrive 应用(预装Windows 10 或Windows 11 的大多数品牌和型号都会安装 OneDrive)。然后,分别打开每个帐户并使用各自的帐户登录。
步骤2.在Google Drive中找到要传输到OneDrive的文件,将其拖放到OneDrive中。
如果您不想使用云存储来备份文件,您可以考虑使用Coolmuster Android Backup Manager 。这是一款专业的Android数据备份和恢复软件。有了它,您可以轻松备份和恢复Android手机上的所有数据,包括联系人、照片、视频等。
Coolmuster Android Backup Manager的突出优势
以下是有关如何将Android手机备份到计算机的分步指南:
01安装并启动软件后,您将看到下面显示的工具。要访问Coolmuster Android Backup Manager并管理您的Android文件,请单击“ Android备份和恢复”模块。

02您可以使用 USB 或 Wi-Fi 将Android手机连接到计算机。连接后,您将看到以下界面。导航至“备份”模块。

03将显示手机上的所有数据。选择要备份的文件,单击“浏览”选择备份位置,然后点击“备份”开始备份过程。

如果您是 iPhone 用户,请尝试Coolmuster iOS Assistant 。它不仅可以帮助您备份您的 iPhone,还可以帮助您有效管理您的 iPhone。
通过这些详细步骤,您可以轻松地从 Google Drive 迁移到 OneDrive。
相关文章:
如何从 Google 云端硬盘恢复永久删除的文件 [2024 年更新]
将 iPhone 备份到 Google 云端硬盘:iPhone 备份到 Google 云端硬盘





