第 1 部分:在 Samsung Galaxy S9 上哪里可以找到照片
第 2 部分:如何在 Samsung Galaxy S9 手机上查看图像
第 3 部分:如何将照片移动到文件夹/相册中
第 4 部分:如何将 S9/Edge 照片保存到 SD 卡
第 5 部分:如何在电脑上管理/添加/删除/备份S9照片
第 6 部分:将照片从旧手机传输到 S9/S9 Edge
第 1 部分:在 Samsung Galaxy S9 上哪里可以找到照片?
您在 Samsung Galaxy S9 上拍摄、接收或下载的所有照片和视频文件都保存在图库应用程序中。
- 只需点击 S9 主屏幕应用程序托盘中的图库应用程序即可。
- 您可以在图库应用程序中通过几种不同的方式查找照片。当您在图库应用程序中时,请转到左上角点击带有向下三角形的标题。然后,您可以看到有四个选项:时间、相册、事件和类别。
- 所有照片均按拍摄或添加的日期或地点进行分类。可以手动或自动创建相册。类别显示按类型排序的媒体。相册的布局也可以自定义,您还可以将相册分享给其他人或其他平台。
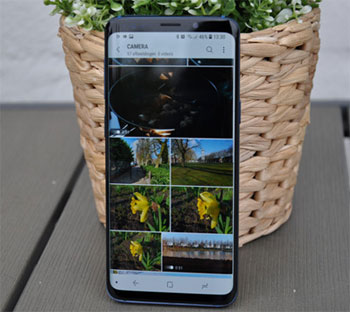
人们还阅读:
第 2 部分:如何在 Samsung Galaxy S9 手机上查看图像?
三星 Galaxy S9 的 6.2 英寸 Super AMOLED 显示屏是欣赏照片并与其他人(例如朋友和家人)分享的绝佳方式。您可以根据自己的喜好在 S9 上一次查看一张图像和照片或以幻灯片形式查看图像和照片。
一次查看一张图像:只需找到您要查看的图像,点击它即可。当您单击图像时,它允许您放大和缩小。
要以幻灯片形式查看一系列图像:点击您正在查看的图像顶部的幻灯片,每隔几秒就会按时间顺序弹出下一张图像。
第 3 部分:如何将照片移动到 S9 上的文件夹/相册中?
随着S9上保存的照片越来越多,您的手机图库会变得越来越混乱,这使得在三星S9上管理照片变得困难。解决问题最直接的方法是在手机上创建新的相册或文件夹,并将照片分类到不同的相册中。您可以按照以下步骤手动将照片移动到不同的文件夹。
1. 打开 S9 并转到图库应用程序。当您在图库应用程序中时,您将看到显示所有现有相册。
2. 输入您要移动照片的相册。
3. 单击添加文件夹图标在 Samsung S9 上创建新相册。不同手机型号创建新相册的方法可能有所不同。
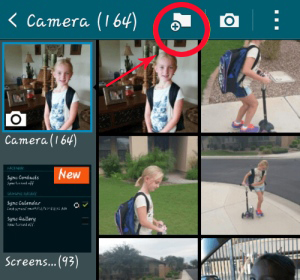
4. 为新文件夹命名并选择创建它。
5. 新文件夹创建后,您可以选择要移入新相册的照片并手动复制。
6. 您还可以选择照片,进入其选项来移动它们。如果您选择将照片拖到新文件夹中,您将收到一个对话框,询问您是否要复制或移动原始相册中的图片,只需点击“移动”即可。
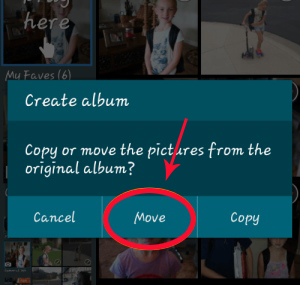
第 4 部分:如何将 S9/S9 Edge 照片保存到 SD 卡
有时您可能会发现手机内存不足,因为您在 Samsung Galaxy S9 上存储了太多大照片、视频和应用程序。感谢上帝, Android设备有一个 SD 卡插槽,允许用户将内存扩展至 400GB。那么,如何将S9内存中的照片保存到SD卡上呢?
将 S9 上的现有照片移动到 SD 卡:要将照片从 S9 手机存储传输到 SD 卡,您只需转到图库应用程序并选择要移动的照片即可。您可以单击“全选”一次选择所有照片。之后,您应该转到其选项并选择“移动”或“复制”所选照片。转到 SD 卡(DCIM 文件夹)并将所选照片粘贴到此处。
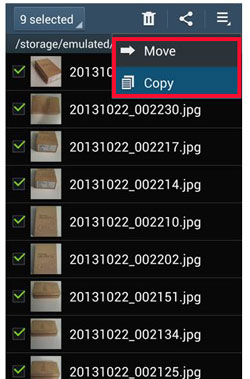
默认将照片保存到SD卡:如果您不想手动将照片复制到SD卡,可以将SD卡设置为照片的默认存储位置,这样新获取的照片将自动保存到SD卡。
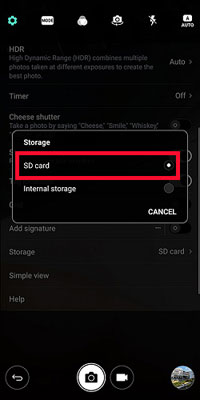
第 5 部分:如何在电脑上管理/添加/删除/备份S9照片
Coolmuster Android Assistant能够帮助您轻松管理计算机上的三星 Galaxy S9/S9 Edge 照片。有了它,您可以导入、导出和删除计算机上的S9照片和图片。它还可以在三星 Galaxy S9 和电脑之间传输文件,包括联系人、短信、通话记录、音乐、视频等。以下是如何在PC或Mac上使用Android Assistant管理、备份和删除S9照片的详细方法。
Android助手与Android操作系统和电脑系统完全兼容。现在,它还为您提供了试用版,供您免费试用。
准备工作:在电脑上安装Android Assistant
单击上面的下载按钮将其安装到您的计算机上。安装完成后,您可以启动该程序,通过 USB 线将您的 Samsung S9 连接到计算机。该程序将检测您的 S9 手机,并且您可能需要首先在手机上启用 USB 调试。后

开始在 Samsung Galaxy S9/S9 Edge 上管理照片:
当程序检测到并在屏幕上显示您的S9后,您可以转到左侧栏选择“照片”类别,以便进入照片管理窗口。现在,您可以开始照片管理:
* 将照片从计算机传输到 S9:单击顶部菜单中的“添加”按钮,从弹出的文件浏览窗口中浏览选择要从计算机传输到 S9 的照片,然后单击“确定”。
* 将照片从 S9 导出到计算机:选中要传输到计算机的照片前面的复选框,然后单击顶部菜单中的“导出”按钮。在计算机上选择一个位置来保存导出的照片。
* 从 S9 删除照片:选择您不再想要的照片,然后从顶部菜单中单击“删除”按钮。

阅读更多:
将联系人从 HTC/LG 传输到计算机
如何将Android联系人保存到 Excel
第 6 部分:将照片从旧手机传输到 S9/S9 Edge
本文的最后一部分将告诉您如何将照片从旧手机传输到新的三星 Galaxy S9 和 S9 Edge。执行转接的最佳工具是电话到电话转接。它可以将旧Android手机或 iPhone 的各种类型的数据传输到新的 S9/S9 Edge,包括联系人、短信、通话记录、应用程序、照片、视频、音乐等。它完全兼容 Apple、Samsung、HTC 、LG、索尼、谷歌、华为、摩托罗拉、中兴、诺基亚等手机和平板电脑。
通过 3 个简单的步骤,您可以将照片从旧手机传输到三星 S9/S9+。首先,您应该在计算机上下载手机到手机传输,然后按照以下步骤将照片从旧Android手机或旧 iPhone 传输到新三星 Galaxy S9/S9 Plus。
步骤 1:在计算机上运行电话到电话传输
安装电话到电话传输后,在计算机上启动它,您将看到其主界面如下。只需选择“电话到电话转移”模式即可进入下一步。
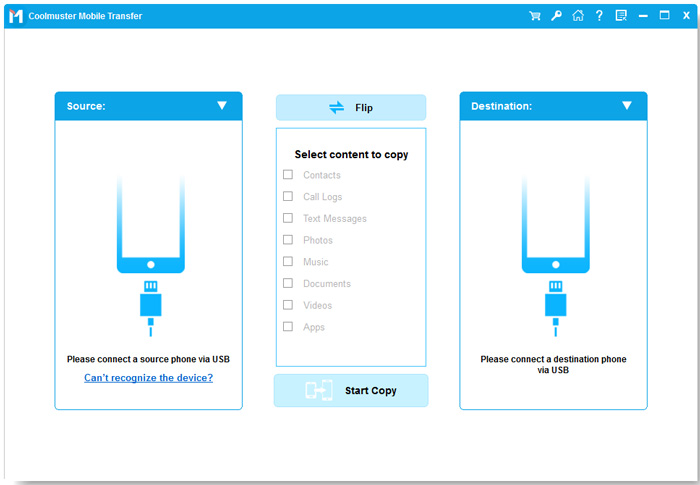
第二步:将两部手机连接至电脑
通过两根 USB 线将旧手机和新 Galaxy S9 连接到计算机。连接两台设备后,电话到电话传输将检测两部手机并在中间显示所有可传输的内容。

步骤 3:从旧手机转移到三星 S9
指定要从旧手机传输到新 Galaxy S9 设备的内容。之后,您只需单击“开始转移”按钮即可将它们全部从旧手机转移到新的三星 Galaxy S9。

相关文章:
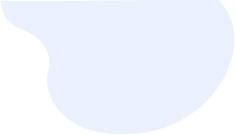



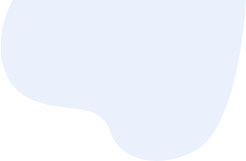




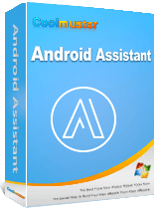

 PC下载
PC下载
 Mac下载
Mac下载
