在当今的数字时代,设备之间高效的文件传输已成为我们日常生活的一个重要方面。华为智能手机以其技术实力而闻名,促使用户寻求在设备和电脑之间传输文件的有效方法。当你想到华为手机文件传输时,你可能会想到用Hisuite进行传输,但由于它的缺点,很多人可能会选择其他应用程序。因此,本文将讨论如何将文件从华为传输到带有或不带有Hisuite的PC。

Hisuite作为华为手机的助手,因其使用前后的诟病而被华为粉丝所熟知。例如,传输数据时华为屏幕必须常亮;否则,备份将失败。再比如,在华为应用商店中,你无法识别该软件是否已安装在PC上。如果您附近的 Wi-Fi 不可用,您将无法使用手机通过互联网进行更新。
通常情况下,电脑上的Hisuite很难卸载,需要通过删除注册表中的一些内容来强制卸载。不用担心;本节我们将介绍华为在没有Hisuite的情况下传输文件的一些方法。
当谈到不使用 Hisuite 的文件传输时, Coolmuster Android Assistant成为了一个强大的替代方案。 Coolmuster Android Assistant是一款多功能且用户友好的软件,旨在简化华为Android设备和 PC 之间管理和传输文件的过程。
该软件可实现华为设备与PC之间的无缝连接,从而快速传输照片、视频和文档等文件。无论您是要备份重要文件还是整理设备内容, Coolmuster Android Assistant都是华为用户可靠且方便的伴侣。
Coolmuster Android Assistant的主要特点:
请按照以下步骤通过Coolmuster Android Assistant从 PC 访问华为手机:
01安装并启动软件,然后进入“ Android Assistant”模块访问Coolmuster Android Assistant 。

02将华为手机通过USB连接到电脑,并打开华为设备的USB调试。

03在主界面中,进入“超级工具包”>“备份”,根据列表选择您需要的数据类型。然后单击“备份”即可一键将华为文件从华为手机传输到电脑。

当然,您也可以选择只传输您想要传输的内容。这里,我们以“如何将华为的照片传输到电脑”为例。
连接成功后,从左侧列表中选择“照片”,选择要传输的图像,然后单击“导出”以启动传输过程。

阅读更多:
对于喜欢 USB 连接简单性的用户来说,USB 线可以直接连接华为 Mate 系列智能手机和 PC。通过利用华为设备附带的 USB 数据线,您可以快速高效地传输文件,而无需额外的软件。以下是将文件从华为 P40/P30/P20/P10/P9/P8 Lite 传输到 PC 的方法:
步骤1.使用USB线将华为手机连接到PC。电脑自动安装驱动后,会出现手机对应的驱动名称。
步骤2. 在手机上从状态栏处向下滑动,打开通知面板。继续向下滑动,显示所有快捷开关,导航至“触摸更多选项”,然后选择 USB 连接模式进行数据传输。 (使用图片传输协议 (PTP) 传输照片;使用媒体传输协议 (MTP) 传输媒体文件。)
步骤3.之后,PC将检测到您的华为,您应该导航到“我的电脑”或“此PC”以访问手机文件。
步骤 4. 打开可移动驱动器(您的华为手机)并选择“DCIM”文件夹。您可以在那里查看所有照片和视频。接下来,复制所需的数据并将其粘贴到您的电脑。

可能喜欢:
华为分享是华为设备上的一项功能,可让您轻松地在华为手机和 PC 之间传输文件。此功能仅适用于支持 NFC 的华为智能手机和配备华为 Share 传感器并运行最新版本电脑管家的华为笔记本电脑。要通过 Wi-Fi 将文件从华为设备传输到 PC,请按照以下步骤操作:
步骤 1. 激活笔记本电脑上的 Wi-Fi 和蓝牙,并确认电脑管家正在运行。
步骤 2. 向下滑动华为手机以显示通知面板并激活 NFC、Wi-Fi 和蓝牙。
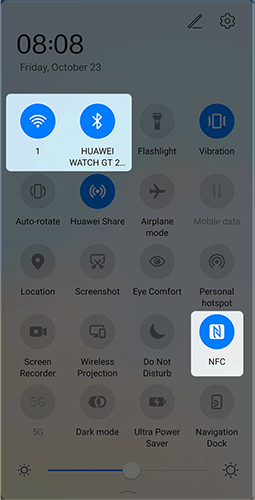
步骤3.将手机上的NFC区域轻轻接触Huawei Share传感器,直至手机发出铃声或振动。
步骤 4. 按照手机和笔记本电脑上的屏幕说明在设备之间建立连接。
或者,在电脑管家中,使用其他方法连接两个设备并在初始连接期间同意条款。
步骤 5. 要将图像、视频或文档从手机传输到笔记本电脑,请打开图像/视频的“图库”和文档的“Office”。将手机的 NFC 区域轻触计算机上的 Huawei Share 传感器,直至其振动以启动传输。
也可以看看:
蓝牙是一种多功能无线技术,也可用于华为设备和 PC 之间的文件传输。虽然蓝牙速度不如某些有线替代方案,但它提供了无线便利性,在某些情况下可能是首选。要使用蓝牙将文件从华为设备传输到电脑,请按照以下步骤操作:
步骤1.打开华为设备上的“设置”应用程序。打开“蓝牙”。
步骤 2. 在您的 PC 上,确保蓝牙已启用。打开电脑上的蓝牙设置。搜索可用设备并从列表中选择您的华为手机。按照屏幕上的提示完成配对过程。

步骤3.在华为手机上,打开文件管理器或图库应用程序。选择您要传输的文件。寻找通过蓝牙共享的选项。从可用蓝牙设备列表中选择您的电脑。
步骤 4. 在您的 PC 上,您应该会收到一条通知或提示,指示传入的蓝牙文件传输。在您的 PC 上接受传输请求。
不能错过:
正如第一部分提到的,Hisuite并没有被很多人用来管理手机,因为它在执行任务方面存在缺陷。然而,那些刚接触华为的人可能倾向于探索Hisuite,但在彻底理解其用法方面可能面临挑战。文章最后我们将为大家带来Hisuite的使用方法。华为mate 60/50/40/30/20 Pro备份到电脑的方法如下:
步骤1.在您的PC上下载、安装并打开Hisuite程序。然后,通过 USB 线将华为手机连接到电脑。
步骤2.华为手机开启USB调试。然后从“设置”>“高级设置”>“安全”打开 HDB,单击“允许 Hisuite 使用 HDB”。接下来,备份和恢复选项将显示在窗口上。
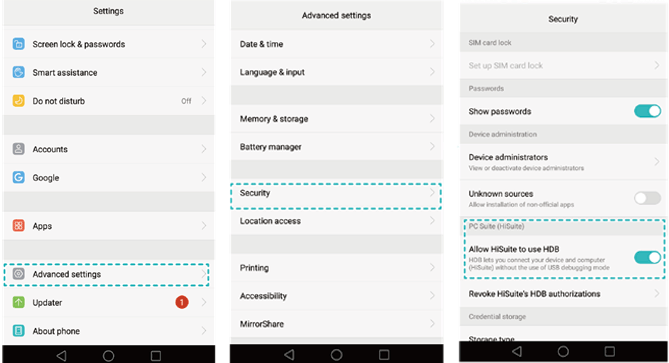
步骤3.单击“备份”并选择您需要的文件类型(如果需要,您可以选择加密备份)。然后,再次点击“备份”,使用 Hisuite 将文件从华为传输到 PC。
总之,本文全面探讨了将文件从华为传输到 PC 的各种方法。无论您选择 Hisuite 的便利性还是探索Coolmuster Android Assistant 、USB 连接、Huawei Share 或蓝牙等替代选项,每种方法都有其自身的优势。用户现在可以根据自己的喜好做出明智的决定,确保提供符合其特定需求的无缝文件传输体验。
相关文章:
华为数据传输完整指南:7个你可能不知道的令人惊讶的华为传输工具
通过 Wi-Fi 在Android设备之间传输文件的 5 种简单方法
[已解决]2023年如何在没有USB线的情况下将文件从PC传输到Android手机?