“尝试将我的Android连接到Mac进行文件传输,但没有任何效果。一直说它无法连接到手机。有人遇到过这种情况吗?您知道如何将Android连接到Mac有任何修复程序或很酷的替代方案吗?”
- 来自 Reddit
通常,将Android设备连接到Windows PC很容易。但是,如果您拥有Android手机和Mac电脑怎么办?与Android连接到Windows PC 或iOS连接到Mac相比,连接Android到Mac并不那么容易,因为它们的操作系统完全不同,更不用说将数据从Android传输到Mac 。为了满足特定用户的需求,我们探索了6种方法来实现。阅读更多内容以了解如何快速连接。

是的,您可以将Android手机连接到Mac ,但该过程可能比连接到Windows计算机稍微复杂一些。您仍然可以通过USB或无线方式实现Android手机与Mac连接。接下来,我们将详细介绍各种可行的连接方法。
Coolmuster Android Assistant是适用于 Mac 将Android连接到Mac的最佳Mac Android传输应用程序之一。它提供USB和Wi-Fi两种连接方式,让您根据自己的需求进行选择。此外,它兼容Mac OS X 10.9或更高版本以及几乎所有运行Android 6.0以上Android设备,包括三星、HTC、LG、索尼、摩托罗拉、谷歌、中兴、华为等。
主要特征:
如何使用Coolmuster Android Assistant将Android连接到Mac ?
01在Mac上安装并启动Coolmuster Android Assistant 。
02通过 USB 线将Android连接到Mac 。然后,在Android设备上启用 USB 调试。连接成功后,您将在Mac上看到Android的主要信息。当然,您也可以点击“通过WIFI连接”,根据提示通过Wi-Fi进行连接。

03现在,您可以在Mac上传输文件了。在此界面的左侧窗口中选择想要的文件夹,在右侧窗口中检查详细项目,然后点击“导出”将文件从Android传输到Mac 。 (检查详细项目后,您也可以点击“导入”将数据从Mac传输到Android 。)

如果您想通过 USB 将Android设备连接到Mac ,可以通过两种方法实现:直接 USB 连接和使用Android文件传输。
USB是连接电脑和手机最传统的方法, Mac和Android也不例外。如何通过 USB 将Android手机连接到Mac Book?
步骤 1. 使用 USB 数据线将Android手机连接到Mac 。
步骤 2. Android手机上将出现一条通知,提示您选择连接模式。选择“传输文件”模式。

步骤 3. 在Mac上打开“Finder”应用程序,找到并单击侧边栏中的Android设备。
步骤 4. 现在,您可以查看、复制文件并将其从Android手机传输到Mac 。
很多人可能都熟悉Android File Transfer,这是Google开发的一款可以方便地将Android手机连接到Mac工具。嗯, Android文件传输确实非常适合在Android和Mac之间传输多个文件。
如何将Android手机与Mac Book 连接?
步骤 1. 在Mac上安装Android File Transfer。
步骤 2. 将Android连接到Mac 。
首先,解锁您的手机。然后,通过 USB 将Android连接到Mac ,这将自动启动Android文件传输,如果没有,请手动启动。您可能需要在Android上允许 USB 调试。只需在弹出询问 USB 调试的窗口时单击“允许”,然后在“在Android上使用 USB 进行窗口”下选择“文件传输”即可。
步骤 3. 浏览Android文件,选择您想要传输的文件并将其拖到您的桌面或您喜欢的文件夹中。

如果您没有数据线但仍想将Android手机连接到Mac ,您可能需要尝试以下三种方法:蓝牙、AirDroid 和云服务。
如果您不想安装任何应用程序或创建任何帐户,那么蓝牙可能是您的一个很好的选择。蓝牙可以在 10 米内的设备之间传输数 MB 文件供个人使用。以下是步骤:
步骤 1. 打开两台设备上的蓝牙。
在Mac上,进入“系统偏好设置”>“蓝牙”以打开蓝牙;

在Android上,转到“设置”>“蓝牙”以打开蓝牙。在下面的可用设备中选择您的Mac名称,然后配对两个设备。
步骤2.配对后,单击Mac菜单栏中的“蓝牙图标”>点击Android的名称>选择“将文件发送到设备”,这样您就可以将文件传输到Android设备。
步骤 3. 单击Android设备上的“接受文件”。
注意:如果要将文件从Android传输到Mac ,您需要进入“系统偏好设置”>“共享”>选中“蓝牙共享”以在Mac上打开蓝牙共享。然后,您可以在Android上选择文件并通过蓝牙将它们共享到Mac 。
AirDroid可以通过同一个Wi-Fi将Android连接到Mac ,以便您可以从任何计算机管理Android文件并在任何设备之间传输文件。然而,许多用户不喜欢这个应用程序内有太多广告,而且由于它可以远程控制您的Android ,远程摄像头控制可能很容易落入坏人之手。按照指南使用 AirDroid 将Android连接到Mac书:
步骤1. 在手机上安装AirDroid Android版本。
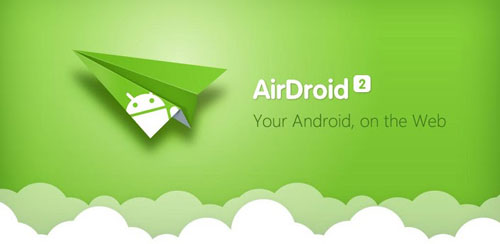
步骤2.在Mac上浏览AirDroid网站并在网站上创建帐户。
步骤 3. 将Android连接到Mac 。使用同一电子邮件或 Facebook/Twitter/Google 帐户登录两台设备,或使用Android扫描Mac上的二维码。
步骤 4. 在Mac上,点击“照片”或您想要的文件夹 > 选择“文件”> 单击“下载”将Android文件传输到您的Mac 。
您还可以使用 Google Drive 等云服务将Android设备连接到Mac 。该方法简单、快速、可靠。但是,您必须连接到互联网。如果网络条件较差, Android和Mac之间的传输过程可能会非常慢。以下是如何操作它:
步骤 1. 在Android设备上,打开并登录 Google Drive,点击主屏幕上的“+”按钮,然后选择“上传”将文件从Android传输到 Google Drive。
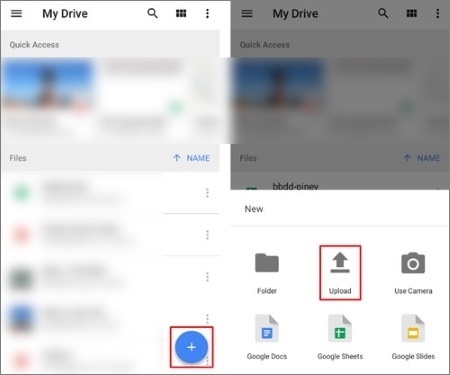
步骤 2. 在Mac上,下载 Google Drive 或打开浏览器访问Google Drive 网站,然后使用同一帐户登录。
步骤 3. 在Mac上的 Google 云端硬盘中查找上传的文件,然后下载它们以保存到您的Mac 。
为了帮助您比较本文中 6 种不同方法的优缺点,这里有一个详细的比较表:
| 方法 | 文件传输 | 在Mac上管理手机 | 连接类型 | 速度 |
| Coolmuster Android Assistant | 是的 | 是的 | USB 和 Wi-Fi | 快速地 |
| USB直连 | 是的 | 不 | 有线 | 快速地 |
| Android文件传输 | 是的 | 不 | 有线 | 缓和 |
| 蓝牙 | 是的 | 不 | 无线的 | 慢的 |
| 空中机器人 | 是的 | 是的 | 无线的 | 缓和 |
| 云服务 | 是的 | 不 | 无线的 | 取决于互联网速度 |
总而言之,每种方法都有其自身的优点和缺点。如果您需要一种高效、全面的方式来管理手机数据,我们强烈建议您使用Coolmuster Android Assistant 。它支持 USB 和 Wi-Fi 连接,让您可以直接在Mac上管理和备份Android数据。与其他方法相比, Coolmuster Android Assistant提供了更多的功能和灵活性,特别是对于经常需要传输和管理数据的用户。
如果您在使用过程中遇到任何问题,或者对任何一种方法有什么想说的,欢迎在下方留言。
相关文章:
如何轻松地将消息从Android传输到Mac 3 种方法? (已证明)