Google Drive 是当今最可靠的数据备份工具之一。尽管很少见,但在将数据备份到 Google 云端硬盘时,您可能会遇到Google 云端硬盘无法工作的错误。无法备份 Google 云端硬盘上的数据可能会带来很大的压力,尤其是当您想要将一些关键文件上传到云端硬盘时。
遇到 Google Drive 无响应问题后该怎么办?不要担心,修复 Google Drive 错误的方法有多种,本文将为您提供可靠的技术来解决 Google Drive 应用程序无法运行的问题。
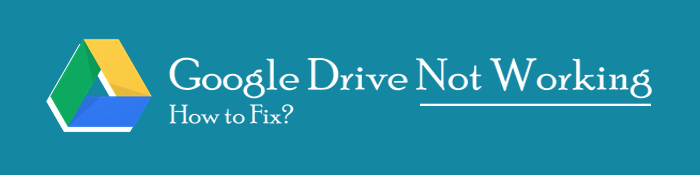
Google Drive 无法运行是非常令人沮丧的。因此,有必要了解问题的原因,以避免将来再次出现问题。以下是 Google 云端硬盘失败的一些常见原因:
有多种技术可以解决Google Drive无法工作的问题。以下是一些最可靠的修复方法:
如前一部分所述,过多的缓存和 cookie 可能是 Google Drive 错误的根源,因为它会延迟显示加载的内容。以下是清除 Chrome 浏览器缓存和 cookie 的几个步骤:
步骤 1. 启动 Google Chrome 浏览器并移至“设置”选项卡。
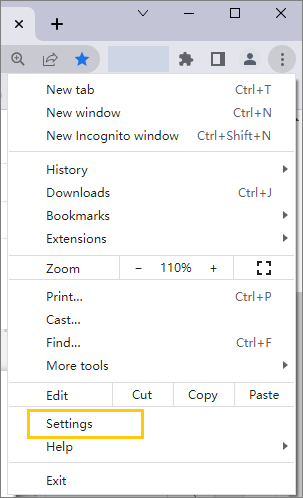
步骤 2. 点击“隐私和安全”选项,然后点击“清除浏览数据”按钮。
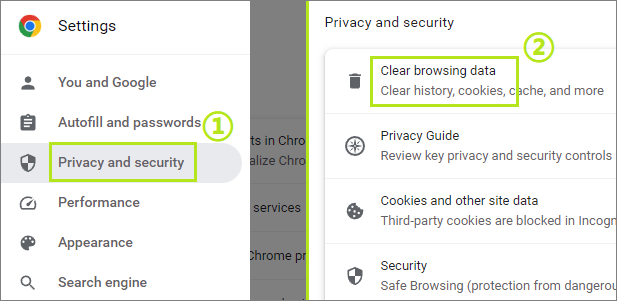
如果您通过其网络应用程序使用 Google Drive 服务并遇到错误,请谨慎使用私人窗口进行访问。以下是如何通过隐身窗口访问您的 Google 云端硬盘:
步骤 1. 打开计算机并启动 Chrome 浏览器。
步骤 2. 单击手机屏幕右上角的 3 个点图标。从可用选项中选择“新建隐身窗口”选项,将启动一个新的私人窗口。
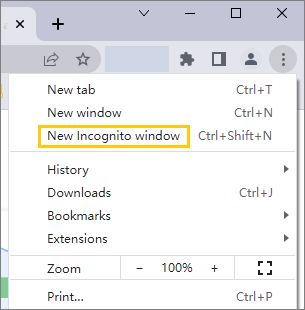
您必须在浏览器上安装一些浏览器扩展和插件。您知道某些浏览器扩展和插件会阻止您的 Google 云端硬盘正常工作吗?是的,某些浏览器扩展和插件会改变 Google 云端硬盘的功能。要解决此问题,请按照以下简单步骤关闭所有浏览器扩展:
步骤 1. 在计算机上启动 Chrome 浏览器。单击设备屏幕右上角的 3 个点,从下拉菜单中选择“扩展”选项,然后单击“管理扩展”按钮。
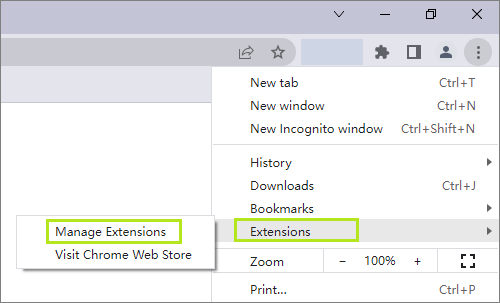
步骤 2. 将出现一个新屏幕,显示所有可用的扩展。关闭该按钮以禁用扩展程序,或点击“删除”按钮将其永久删除。
您是否无法使用浏览器访问 Google 云端硬盘?它可能已经过时了。 Chrome 浏览器版本过低导致 Google 云端硬盘无法打开的问题。更新浏览器可能是一个很好的 Google 云端硬盘故障排除技巧。
以下是更新 Google Chrome 浏览器的方法:
步骤 1. 启动 Google Chrome 应用程序,点击屏幕右上角的 3 个点,然后从下拉菜单列表中点击“设置”选项。
步骤 2. 点击关于 Chrome按钮,浏览器将检查可用的更新。如果有一些可用的更新,浏览器将开始更新。等待更新过程完成。
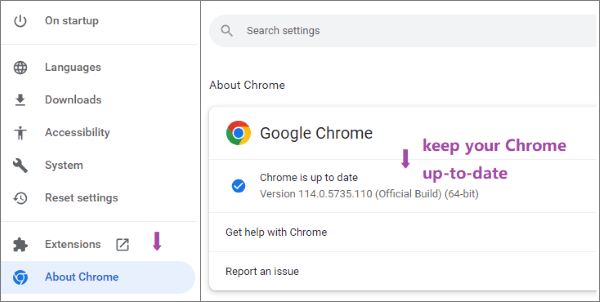
步骤 3. 重新启动浏览器并尝试再次使用您的 Google 云端硬盘。如果 Google 云端硬盘错误仍然存在,请尝试其他修复。
我们大多数人都在我们的设备上启用了防火墙。但是,这些应用程序可能会导致各种问题,包括 googledrive.com 无法运行。您可以按照以下步骤关闭防火墙:
步骤 1. 打开电脑并按住键盘上的Windows +I键。
步骤 2. 导航至设置并点击更新和安全选项。
步骤 3. 转到Windows安全”并点击“防火墙和网络保护”选项。
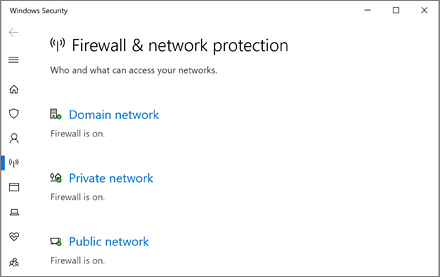
步骤 4. 选择您使用的蓝色网络并关闭防火墙。
如果您的 Google 云端硬盘无法工作,您可以断开 Google 云端硬盘帐户并重新登录。以下是应遵循的步骤:
步骤1.点击计算机右下角的Google Drive桌面图标。
步骤 2. 点击齿轮图标,然后单击“首选项”按钮。
步骤 3. 再次点击齿轮图标,然后单击“断开帐户”选项。
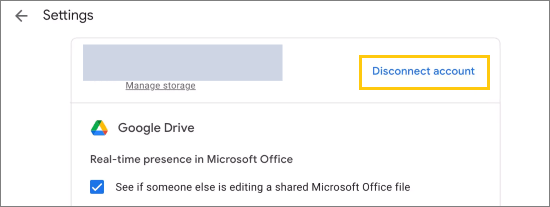
步骤 4. 重新启动桌面版云端硬盘并登录您的 Google 云端硬盘帐户。然后再次尝试将文件上传到 Google 云端硬盘。
解决 Chrome 浏览器 Google Drive 无法加载问题的另一种技术是打开离线缓存模式。
注意:在启用离线模式之前,您应确保已停用 Chrome 标记功能。这些正在进行和未完成的功能可能会干扰您的浏览活动。
请按照以下简单步骤在 Chrome 浏览器上打开离线缓存模式:
步骤 1. 在 Google Chrome 的搜索栏上输入chrome://flags ,然后点击Enter键。
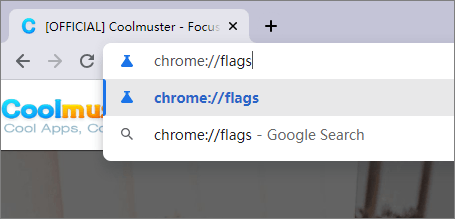
步骤 2. 通过在搜索标志搜索栏上键入“显示已保存”来搜索名为“显示已保存副本”的功能,以快速找到它。找到后,点击默认选项以访问下拉菜单列表。
步骤 3. 现在您已停用离线模式,您可以尝试再次访问您的 Google 云端硬盘以检查问题是否已解决。
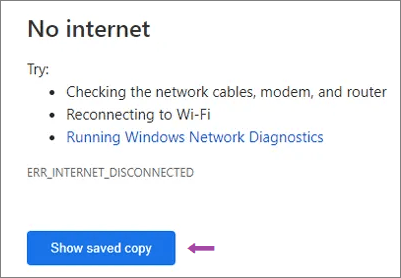
当用户尝试上传大于可用空间的文件时,Google 云端硬盘可能无法工作。大于可用驱动器大小的文件始终无法正确加载。以下是如何检查 Google 云端硬盘上的可用内存空间:
步骤 1. 登录 Google 帐户,然后单击设备屏幕右上角的九个点。单击可用选项中的“驱动器”按钮。

步骤2.将会出现一个新界面,显示您的Google Drive的可用文件、已占用空间和可用空间。
步骤3.检查文件的大小并将其与可用内存空间的大小进行比较。如果您的文件大于可用空间,则错误的原因将是文件的大小。
阅读更多:
如何在 PC 上从 Google Drive 读取 WhatsApp 备份的简单方法
[完整教程] 如何从 Google Drive 恢复通话记录备份?
您是否仍然遇到 Google Drive 无法在Android上运行的问题,并且想要一种无压力的方式来保证数据安全? PC 具有更大的内存存储空间,您可以使用它安全地存储手机数据。在 PC 上备份Android手机数据的最大好处是您可以轻松访问它。此外, Coolmuster Android Backup Manager应用程序使将数据从Android手机移动到 PC 的过程变得更加容易。
Coolmuster Android Backup Manager是一款可靠的Android手机数据备份应用程序,可以轻松地将数据从Android手机发送到计算机。该应用程序采用尖端技术设计,支持各种文件格式,如消息、照片、文档、用户应用程序、联系人、通话记录、音乐等。 Coolmuster Android Backup Manager的用户界面旨在为计算机新手用户提供服务,从而使该应用程序具有很高的可用性。
主要特征
以下是如何使用它备份Android手机的数据:
01首先从其网站下载应用程序,将其安装在 PC 上,然后启动它。
02从工具箱中选择Android备份和恢复。使用 USB 线将Android设备连接到计算机并启用调试模式。该应用程序将自动检测您的Android手机,安装所需的驱动程序,然后在手机上安装其应用程序。

03点击“确定”按钮授权连接,然后在出现提示时单击“允许”选项。将出现一个带有两个选项的新界面。单击备份选项。

04选择您要备份的数据。单击“浏览”按钮选择您想要在 PC 上保存备份的位置。然后单击“备份”选项,将Android手机的数据备份到所选位置。

另请阅读:
将 iPhone 备份到 Google 云端硬盘:iPhone 备份到 Google 云端硬盘
如何将视频从 Google 云端硬盘下载到 iPhone? (3种方法)
Google Drive 无法工作的问题非常令人沮丧。不过,您现在可以使用我们的 Google 云端硬盘故障排除指南来解决无法访问 Google 云端硬盘的问题。不过,您也可以使用 Google Drive 替代方案(例如Coolmuster Android Backup Manager )来备份计算机上的数据。 Coolmuster Android Backup Manager是一种安全、可靠且快速地将手机数据备份到计算机上的方法。
相关文章:
如何将Android联系人导出为 Excel 格式(CSV 或 XLS)
如何将Android联系人导出到 VCF(vCard 文件)?





