当您在Android智能手机上下载图像、音乐、视频或文档等文件时,您可能想要查看或管理这些文件,但您可能不知道它们的存储位置或如何打开它们。这是一个常见问题,因为Android手机上的文件系统并不总是直观的,并且不同品牌和型号可能有不同的文件存储路径和方法。本文将指导您如何在Android上查找下载以及如何使用专业的Android助手软件来管理您下载的文件。
Android上哪里可以找到下载?在Android手机上,下载的文件通常保存在内部存储或外部存储(例如SD卡)中,具体位置取决于您下载应用的设置以及手机的默认存储位置。一般情况下,下载的文件存放在以下文件夹中:
-下载:这是一个默认文件夹,用于存储从浏览器、电子邮件、社交媒体等应用程序下载的大多数文件。您可以在手机的内部或外部存储中找到该文件夹,其路径通常为“/storage/”模拟/0/Download”或“/storage/sdcard0/Download”。
-图片:此默认文件夹用于存储相机、图库、屏幕截图等应用程序中的图像文件。此文件夹通常可以位于手机的内部或外部存储中,其路径通常为“/storage/emulated/0” /图片”或“/存储/sdcard0/图片”。
-音乐:此默认目录指定用于存储音乐文件,通常来自音乐播放器和下载器等应用程序。您可以在手机的内部或外部存储中找到该文件夹,其典型路径为“/storage/emulated/0/Music”或“/storage/sdcard0/Music”。
-电影:此指定目录专门用于存储来自视频播放器和下载器等应用程序的视频文件。它通常位于手机的内部或外部存储中,路径通常为“/storage/emulated/0/Movies”或“/storage/sdcard0/Movies”。
- Documents :此默认文件夹用于存储文档编辑器、文档扫描仪等应用程序中的文档文件。您可以在手机的内部或外部存储中找到此文件夹,其路径通常为“/storage/emulated/0/文档”或“/storage/sdcard0/Documents”。
阅读更多:
Android设备上的联系人存储在哪里?轻松查找和备份联系人
WhatsApp 备份存储在Android /iPhone/Google Drive 上的哪里?
一旦您知道Android手机上下载文件的位置,您可能想知道“如何在手机上查找下载内容?”。不用担心;您可以使用不同的方法来查看或打开这些文件。以下是三种常用的方法,我们将为您详细介绍每一种方法:
文件管理器是一款允许您浏览和管理手机上的文件的应用程序。它使您能够轻松找到下载的文件并执行复制、移动、删除、重命名等操作。您可以使用手机默认的文件管理器,也可以下载第三方文件管理器,例如ES File Explorer、Solid Explorer等。以下是在Android上使用文件管理器查找下载的具体步骤:
步骤1.打开手机上的“文件管理器”应用程序。此应用程序可能已预安装在您的设备上。
步骤 2. 导航到存储下载文件的存储位置(例如“下载”、“图片”、“音乐”、“电影”或“文档”文件夹)。

步骤 3. 浏览文件夹以查找您要管理的特定文件。长按文件将其选中,然后您可以选择复制、移动、删除或重命名等各种选项。
可能喜欢:
如果您不想使用文件管理器或者您的手机没有文件管理器,您也可以通过手机存储空间打开下载的文件。此方法适用于打开图像、音乐、视频等常见文件类型。然而,对于某些文件类型,例如压缩文件或安装包,这可能更具挑战性。以下是如何通过手机存储空间查看Android上的下载的具体步骤:
步骤1.在手机上,打开“设置”,找到并点击“内部存储”选项,然后根据下载文件的位置访问内部存储或外部存储。导航到相应的文件夹,例如下载、图片、音乐等。

步骤 2. 在所选文件夹中,您将看到下载的文件,并显示其名称和大小。您可以根据需要对文件进行排序、过滤或搜索,以快速找到所需的文件。
如果您下载的文件是通过Chrome浏览器获取的,您还可以使用Chrome浏览器在本手机上查看或打开最近下载的文件。此方法适用于检查网页或文档文件类型(例如 HTML、PDF 等)。它也适用于查看媒体文件类型(例如图像、音乐和视频)。以下是Android上通过Chrome浏览器查看下载的具体步骤:
步骤1.在手机上打开Chrome浏览器,然后点击右上角的“三个点”并选择“下载”选项以访问下载页面。
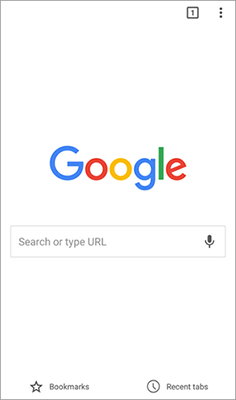
步骤 2. 在下载页面上,您将看到通过 Chrome 浏览器下载的所有文件的列表。
步骤 3. 找到所需文件后,点击它。选择合适的应用程序将其打开。或者,长按文件可访问其他选项,例如复制、移动、删除、重命名、共享等。
也可以看看:
Android文件传输不起作用?尝试我们提供的这些修复方法!
[2024] 如何将Android手机中的照片直接传输到外部硬盘?
如果您想方便地管理下载的文件或在计算机上查看和备份它们,可以使用专业的Android助手软件,例如Coolmuster Android Assistant 。该软件可让您直接从计算机轻松浏览和管理手机上的文件,包括联系人、消息、应用程序、音乐、视频、照片等。它可以一键备份和恢复Android手机上的数据,并促进计算机和Android设备之间的无缝数据传输。这样,您可以更方便地处理手机文件,同时保证数据的安全。
Coolmuster Android Assistant的主要功能
请按照以下步骤将Android数据备份到计算机:
01安装并启动软件后,您可能会遇到初始工具箱。请导航至“ Android Assistant”模块以访问Coolmuster Android Assistant 。

02通过 USB 或 Wi-Fi 将Android手机连接到计算机。您将看到以下界面。

03在左侧,单击要备份的数据类型。然后,选择特定数据项并点击“导出”以启动备份过程。

如果您希望轻松地将数据从计算机导出到Android设备,只需选择要导出的数据,单击“导入”,然后选择所需的类型。

当然,该软件还支持一键备份和恢复。以下是具体步骤:
01连接成功后,进入“Super Toolkit”并选择“备份”或“恢复”选项。然后您将看到如下界面:

02如果您需要备份数据,选择“备份”模块,选择您想要的数据类型,然后再次点击“备份”即可实现Android一键备份到电脑。

如果您想恢复数据,选择“恢复”模块,勾选需要恢复的数据,再次点击“恢复”即可对您的Android数据进行一键恢复。

以上就是如何在Android上查找下载以及使用Coolmuster Android Assistant管理下载文件的三种方法。您可以选择最适合您的需求和偏好的方法。无论您使用文件管理器、通过手机存储访问文件还是使用 Chrome 浏览器,您都可以轻松查看或管理下载的文件。
为了数据安全,我们强烈建议使用Coolmuster Android Assistant来备份您的Android数据。我们希望这篇文章对您有所帮助。如果您有任何疑问或建议,请随时发表评论。感谢您的阅读。
相关文章:
如何在Android上轻松将图片移至 SD 卡 [4 种方法]
如何将音乐从Android传输到Android [简单且有用]